DDR爱好者之家 Design By 杰米
为了更加便于朋友们理解这个命令的应用,我精心的为朋友们安排了实例。

图00
1. 应用原理
(1)打开素材“色彩.tif”文件,在“通道”调板中观察颜色分布的状态。

图01
(2)执行“图像”→“调整”→“通道混合器”命令。
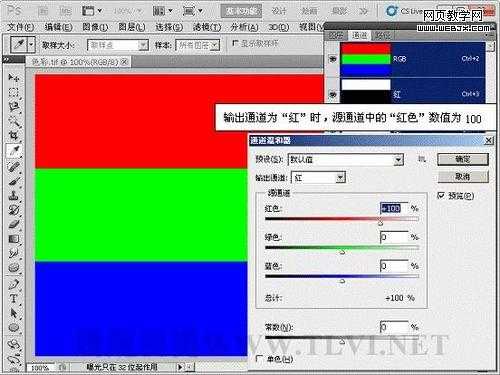
图02
(3)减少输出通道中的红色成分。

图03
(4)设置“红色”参数为0%。

图04
(5)将“绿色”参数设置为100。

图05
(6)将“蓝色”参数设置为100,于以上原理相同,红色+蓝色=洋红,蓝色调整为洋红色。

图06
2. 更改图像颜色
(1)打开素材“插画背景.tif”文件。

图07
(2)在“通道”调板,可以看到图像中蓝色信息比较多,图像偏蓝。

图08
(3)下面将图像调整为金色。执行“图像”→“调整”→“通道混合器”命令。

图09

图10
(4)设置“红”通道中的“绿色”选项。

图11

图12
(5)设置“红”通道中的“蓝色”选项。

图13

图14
(6)当设置的红色、绿色、蓝色参数值总计超过100时,旁边显示一个警告图标。

图15
(7)在“输出通道”选项中选择“绿”通道。

图16

图17
(8)设置“绿”通道中的各参数。

图18
上一页12 下一页 阅读全文

图00
1. 应用原理
(1)打开素材“色彩.tif”文件,在“通道”调板中观察颜色分布的状态。

图01
(2)执行“图像”→“调整”→“通道混合器”命令。
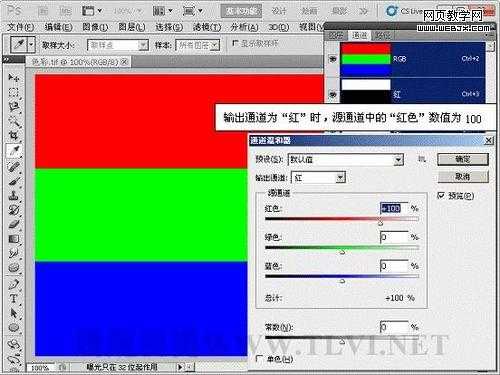
图02
(3)减少输出通道中的红色成分。

图03
(4)设置“红色”参数为0%。

图04
(5)将“绿色”参数设置为100。

图05
(6)将“蓝色”参数设置为100,于以上原理相同,红色+蓝色=洋红,蓝色调整为洋红色。

图06
2. 更改图像颜色
(1)打开素材“插画背景.tif”文件。

图07
(2)在“通道”调板,可以看到图像中蓝色信息比较多,图像偏蓝。

图08
(3)下面将图像调整为金色。执行“图像”→“调整”→“通道混合器”命令。

图09

图10
(4)设置“红”通道中的“绿色”选项。

图11

图12
(5)设置“红”通道中的“蓝色”选项。

图13

图14
(6)当设置的红色、绿色、蓝色参数值总计超过100时,旁边显示一个警告图标。

图15
(7)在“输出通道”选项中选择“绿”通道。

图16

图17
(8)设置“绿”通道中的各参数。

图18
上一页12 下一页 阅读全文
DDR爱好者之家 Design By 杰米
广告合作:本站广告合作请联系QQ:858582 申请时备注:广告合作(否则不回)
免责声明:本站资源来自互联网收集,仅供用于学习和交流,请遵循相关法律法规,本站一切资源不代表本站立场,如有侵权、后门、不妥请联系本站删除!
免责声明:本站资源来自互联网收集,仅供用于学习和交流,请遵循相关法律法规,本站一切资源不代表本站立场,如有侵权、后门、不妥请联系本站删除!
DDR爱好者之家 Design By 杰米
暂无评论...
更新日志
2024年11月15日
2024年11月15日
- 技术剖析:天玑9400如何打造移动最强GPU和游戏体验?
- 顶级装备 实力登顶:三星显示器双十一焕新升级最后冲刺
- 陈影《绝色靓声》WAV+CUE
- 龚玥《禅是一枝花(6N纯银SQCD)》原抓WAV+CUE
- 刘德丽《寂寞在唱歌HQCD+A2HD5》[WAV+CUE]
- 萧亚轩《钻石糖》金牌大风[WAV+CUE][989M]
- 王菲《王菲精选-菲卖品》环球唱片SHM-SACD[ISO][1.9G]
- 孙露《一抹伤HQ》头版限量[WAV+CUE][1G]
- 黄安.1989-一切从头(TP版)【天际唱片】【FLAC分轨】
- 群星.1994-浓情蜜意情歌精丫华纳】【WAV+CUE】
- 邓丽君.1983-淡淡幽情(2022环球MQA-UHQCD限量版)【环球】【WAV+CUE】
- 试音天碟《专业测试第一天碟》经典天碟精选[WAV分轨][1G]
- 试音典范 《情惹发烧情HQCD》人声发烧极品 [WAV+CUE][1G]
- 世界顶级汽车音响试音王《幸福在路上》[低速原抓WAV+CUE][1.1G]
- 老头杯第二届什么时候开始 英雄联盟第二届老头杯开赛时间介绍
