DDR爱好者之家 Design By 杰米
原图

最终效果

1、打开原图素材,新建一个图层填充暗紫色:#512653,混合模式改为“滤色”,不透明度改为:20%。效果如下图。

<图1>
2、创建可选颜色调整图层,对黄色进行调整,参数设置如图2,效果如图3。这一步改变背景树叶绿色。

<图2>

<图3>
3、按Ctrl + J 把当前可选颜色调整图层复制一层,不透明度改为:50%,效果如下图。

<图4>
4、创建曲线调整图层,对红,蓝进行调整,参数设置如图5,6,效果如图7。这一步增加图片红色和蓝色。
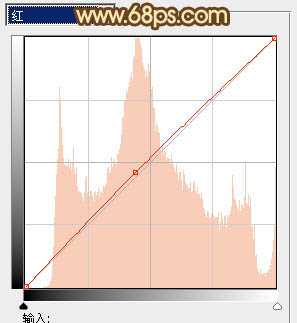
<图5>

<图6>

<图7>
5、按Ctrl + Alt + ~ 调出高光选区,新建一个图层填充淡红色:#F8EBC0,不透明度改为:30%,效果如下图。这一步增加图片亮度。

<图8>
6、创建色彩平衡调整图层,对阴影、中间调、高光进行调整,参数设置如图9 - 11,效果如图12。这一步增加图片的黄色,加强图片对比。
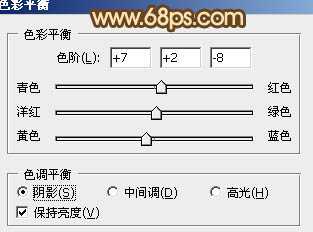
<图9>

<图10>
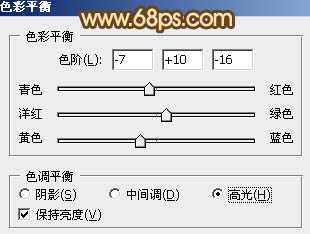
<图11>
上一页12 下一页 阅读全文

最终效果

1、打开原图素材,新建一个图层填充暗紫色:#512653,混合模式改为“滤色”,不透明度改为:20%。效果如下图。

<图1>
2、创建可选颜色调整图层,对黄色进行调整,参数设置如图2,效果如图3。这一步改变背景树叶绿色。

<图2>

<图3>
3、按Ctrl + J 把当前可选颜色调整图层复制一层,不透明度改为:50%,效果如下图。

<图4>
4、创建曲线调整图层,对红,蓝进行调整,参数设置如图5,6,效果如图7。这一步增加图片红色和蓝色。
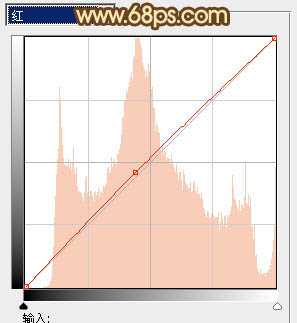
<图5>

<图6>

<图7>
5、按Ctrl + Alt + ~ 调出高光选区,新建一个图层填充淡红色:#F8EBC0,不透明度改为:30%,效果如下图。这一步增加图片亮度。

<图8>
6、创建色彩平衡调整图层,对阴影、中间调、高光进行调整,参数设置如图9 - 11,效果如图12。这一步增加图片的黄色,加强图片对比。
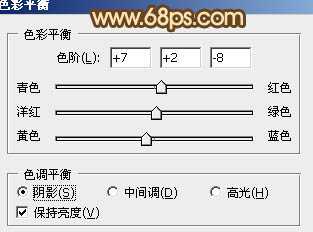
<图9>

<图10>
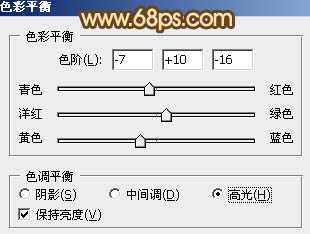
<图11>
上一页12 下一页 阅读全文
DDR爱好者之家 Design By 杰米
广告合作:本站广告合作请联系QQ:858582 申请时备注:广告合作(否则不回)
免责声明:本站资源来自互联网收集,仅供用于学习和交流,请遵循相关法律法规,本站一切资源不代表本站立场,如有侵权、后门、不妥请联系本站删除!
免责声明:本站资源来自互联网收集,仅供用于学习和交流,请遵循相关法律法规,本站一切资源不代表本站立场,如有侵权、后门、不妥请联系本站删除!
DDR爱好者之家 Design By 杰米
暂无评论...
更新日志
2024年11月15日
2024年11月15日
- 邓丽君.1983-淡淡幽情(2022环球MQA-UHQCD限量版)【环球】【WAV+CUE】
- 试音天碟《专业测试第一天碟》经典天碟精选[WAV分轨][1G]
- 试音典范 《情惹发烧情HQCD》人声发烧极品 [WAV+CUE][1G]
- 世界顶级汽车音响试音王《幸福在路上》[低速原抓WAV+CUE][1.1G]
- 老头杯第二届什么时候开始 英雄联盟第二届老头杯开赛时间介绍
- 老头杯第二届什么时候结束 英雄联盟第二届老头杯结束时间介绍
- 老头杯第二届规则是什么 英雄联盟老头杯第二届规则介绍
- 王崴-爵士听堂.蓝色波萨(HQCD)[WAV+CUE]
- 群星《欧美动听情歌·柔情第5季》2CD【DTS-WAV分轨】
- [极品珍藏]德意志进行曲集卡拉扬SACD[WAV+CUE]
- 前暴雪制作人呼吁反击DEI 玩家:夺回文化!
- 腾讯证实子公司Sharkmob大规模裁员:整个市场很低迷
- 荣耀加冕 问鼎冠军 中国代表队获第四届东亚电竞锦标赛团体总冠军
- 污甩乐队.2024-Let.the.dirt.left【摩登天空】【FLAC分轨】
- 杜德伟.1994-ALL.FOR.YOU(英)【滚石】【WAV+CUE】
