DDR爱好者之家 Design By 杰米
原图

最终效果

1、打开原图素材,把背景图层复制一层,进入通道面板,选择绿色通道,按Ctrl + A 全选,按Ctrl + C 复制,选择蓝色通道,按Ctrl + V 粘贴,回到图层面板,效果如下图。

<图1>
2、创建可选颜色调整图层,对红、青、白、黑进行调整,参数设置如图2 - 5,效果如图6。这一步把背景青色转为蓝青色。

<图2>
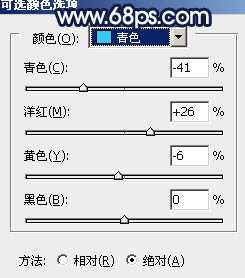
<图3>

<图4>
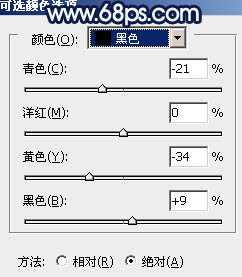
<图5>

<图6>
3、创建曲线调整图层,对红、绿、蓝进行调整,参数设置如图7 - 9,效果如图10。这一步增加图片的蓝色。
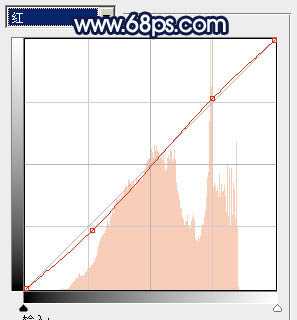
<图7>

<图8>
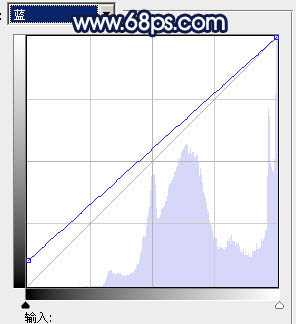
<图9>

<图10>
4、创建色彩平衡调整图层,对阴影,高光进行调整,参数设置如图11,12,效果如图13。这一步增加高光部分的淡蓝色。

<图11>

<图12>

<图13>
5、创建可选颜色调整图层,对红、洋红、黑色进行调整,参数设置如图14 - 16,效果如图17。这一步减少图片的红色增加蓝色。

<图14>
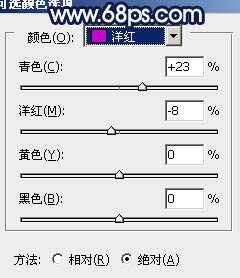
<图15>

<图16>

<图17>
6、按Ctrl + J 把当前可选颜色调整图层复制一层,效果如下图。

<图18>
7、把背景图层复制一层,按Ctrl + Shift + ] 置顶,按Ctrl + Shift + U 去色,按住Alt键添加图层蒙版,用白色画笔把下图选区部分擦出来,混合模式改为“正片叠底”,不透明度改为:60%,这一步增加图片的细节。

<图19>
8、创建色彩平衡调整图层,对阴影,高光进行调整,参数设置如图20,21,效果如图22。这一步增加暗部及高光部分的蓝色。

<图20>
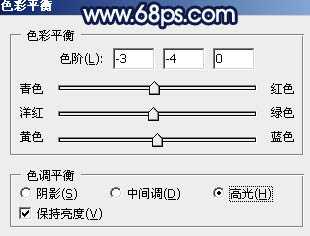
<图21>

<图22>
9、新建一个图层,用椭圆选框工具拉出下图所示的椭圆选区,羽化50个像素后填充淡蓝色:#A9E1F9,混合模式改为“滤色”,效果如下图。

<图23>
10、把底部的图层2复制一层,按Ctrl + Shift + ] 置顶,按住Alt键添加图层蒙版,用白色画笔把人物脸部及肤色部分擦出来,确定后把图层不透明度改为:50%,效果如下图。

<图24>
11、创建可选颜色调整图层,对蓝色进行调整,参数设置如图25,效果如图26。这一步把蓝色部分加深。
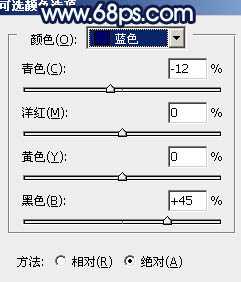
<图25>

<图26>
12、按Ctrl + J 把当前可选颜色调整图层复制一层,效果如下图。

<图27>
13、新建一个图层,按Ctrl + Alt + Shift + E盖印图层,执行:滤镜 > 模糊 > 动感模糊,角度设置为-45度,距离为180,确定后把图层混合模式改为“柔光”,不透明度改为:60%,效果如下图。

<图28>
14、新建一个图层,盖印图层,简单加强一下高光和暗部,大致效果如下图。

<图29>
最后调整一下细节,完成最终效果。


最终效果

1、打开原图素材,把背景图层复制一层,进入通道面板,选择绿色通道,按Ctrl + A 全选,按Ctrl + C 复制,选择蓝色通道,按Ctrl + V 粘贴,回到图层面板,效果如下图。

<图1>
2、创建可选颜色调整图层,对红、青、白、黑进行调整,参数设置如图2 - 5,效果如图6。这一步把背景青色转为蓝青色。

<图2>
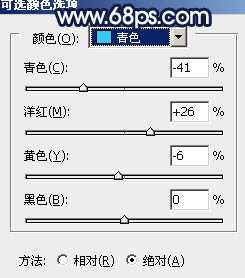
<图3>

<图4>
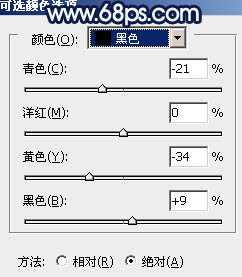
<图5>

<图6>
3、创建曲线调整图层,对红、绿、蓝进行调整,参数设置如图7 - 9,效果如图10。这一步增加图片的蓝色。
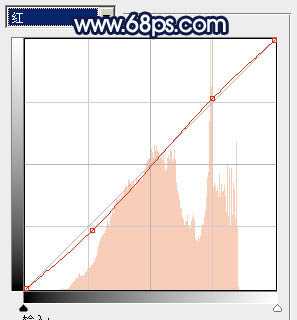
<图7>

<图8>
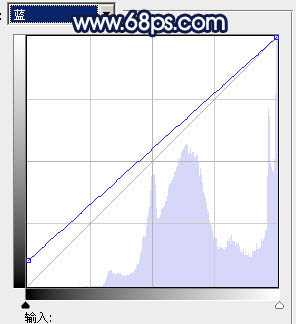
<图9>

<图10>
4、创建色彩平衡调整图层,对阴影,高光进行调整,参数设置如图11,12,效果如图13。这一步增加高光部分的淡蓝色。

<图11>

<图12>

<图13>
5、创建可选颜色调整图层,对红、洋红、黑色进行调整,参数设置如图14 - 16,效果如图17。这一步减少图片的红色增加蓝色。

<图14>
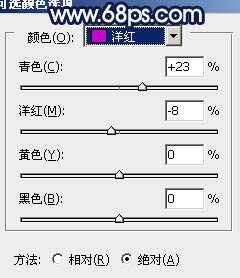
<图15>

<图16>

<图17>
6、按Ctrl + J 把当前可选颜色调整图层复制一层,效果如下图。

<图18>
7、把背景图层复制一层,按Ctrl + Shift + ] 置顶,按Ctrl + Shift + U 去色,按住Alt键添加图层蒙版,用白色画笔把下图选区部分擦出来,混合模式改为“正片叠底”,不透明度改为:60%,这一步增加图片的细节。

<图19>
8、创建色彩平衡调整图层,对阴影,高光进行调整,参数设置如图20,21,效果如图22。这一步增加暗部及高光部分的蓝色。

<图20>
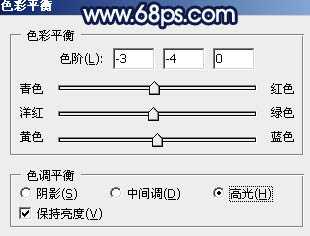
<图21>

<图22>
9、新建一个图层,用椭圆选框工具拉出下图所示的椭圆选区,羽化50个像素后填充淡蓝色:#A9E1F9,混合模式改为“滤色”,效果如下图。

<图23>
10、把底部的图层2复制一层,按Ctrl + Shift + ] 置顶,按住Alt键添加图层蒙版,用白色画笔把人物脸部及肤色部分擦出来,确定后把图层不透明度改为:50%,效果如下图。

<图24>
11、创建可选颜色调整图层,对蓝色进行调整,参数设置如图25,效果如图26。这一步把蓝色部分加深。
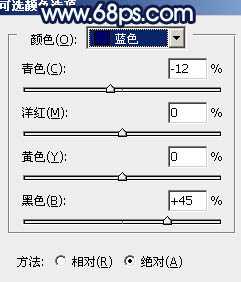
<图25>

<图26>
12、按Ctrl + J 把当前可选颜色调整图层复制一层,效果如下图。

<图27>
13、新建一个图层,按Ctrl + Alt + Shift + E盖印图层,执行:滤镜 > 模糊 > 动感模糊,角度设置为-45度,距离为180,确定后把图层混合模式改为“柔光”,不透明度改为:60%,效果如下图。

<图28>
14、新建一个图层,盖印图层,简单加强一下高光和暗部,大致效果如下图。

<图29>
最后调整一下细节,完成最终效果。

DDR爱好者之家 Design By 杰米
广告合作:本站广告合作请联系QQ:858582 申请时备注:广告合作(否则不回)
免责声明:本站资源来自互联网收集,仅供用于学习和交流,请遵循相关法律法规,本站一切资源不代表本站立场,如有侵权、后门、不妥请联系本站删除!
免责声明:本站资源来自互联网收集,仅供用于学习和交流,请遵循相关法律法规,本站一切资源不代表本站立场,如有侵权、后门、不妥请联系本站删除!
DDR爱好者之家 Design By 杰米
暂无评论...
更新日志
2024年11月15日
2024年11月15日
- 刘德丽《寂寞在唱歌HQCD+A2HD5》[WAV+CUE]
- 萧亚轩《钻石糖》金牌大风[WAV+CUE][989M]
- 王菲《王菲精选-菲卖品》环球唱片SHM-SACD[ISO][1.9G]
- 孙露《一抹伤HQ》头版限量[WAV+CUE][1G]
- 黄安.1989-一切从头(TP版)【天际唱片】【FLAC分轨】
- 群星.1994-浓情蜜意情歌精丫华纳】【WAV+CUE】
- 邓丽君.1983-淡淡幽情(2022环球MQA-UHQCD限量版)【环球】【WAV+CUE】
- 试音天碟《专业测试第一天碟》经典天碟精选[WAV分轨][1G]
- 试音典范 《情惹发烧情HQCD》人声发烧极品 [WAV+CUE][1G]
- 世界顶级汽车音响试音王《幸福在路上》[低速原抓WAV+CUE][1.1G]
- 老头杯第二届什么时候开始 英雄联盟第二届老头杯开赛时间介绍
- 老头杯第二届什么时候结束 英雄联盟第二届老头杯结束时间介绍
- 老头杯第二届规则是什么 英雄联盟老头杯第二届规则介绍
- 王崴-爵士听堂.蓝色波萨(HQCD)[WAV+CUE]
- 群星《欧美动听情歌·柔情第5季》2CD【DTS-WAV分轨】
