DDR爱好者之家 Design By 杰米
Adobe Photoshop Lightroom是一款以后期制作为重点的图形工具,Adobe的目标是将其打造成未来数字图形处理的标准,Lightroom的界面和功能与苹果2005年10月推出的 Aperture颇为相似,主要面向数码摄影、图形设计等专业人士和高端用户,支持各种RAW图像,主要用于数码相片的浏览、编辑、整理、打印等。
它是一个调色非常方便的软件,本次老J就教你如何使用Lightroom的分离色调调出徕卡的味道。
处理后


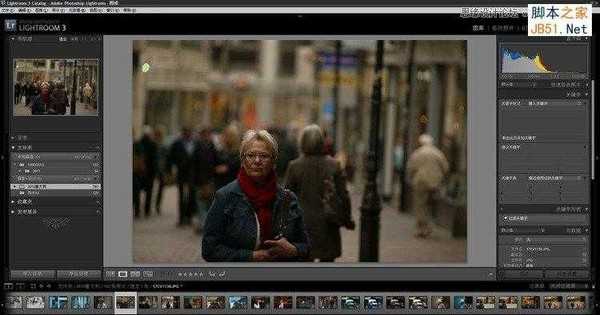

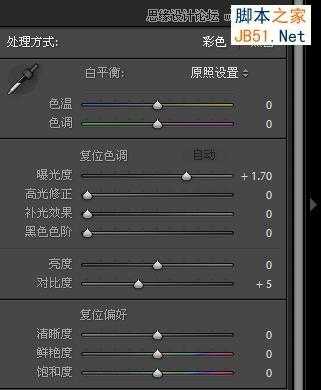




其实到这一步的感觉已经很好了,如果需要可以到此为止。
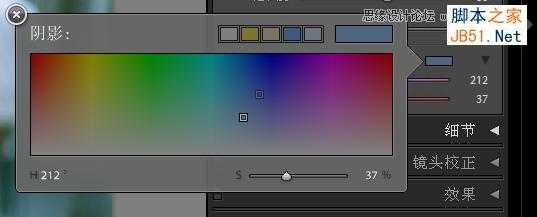





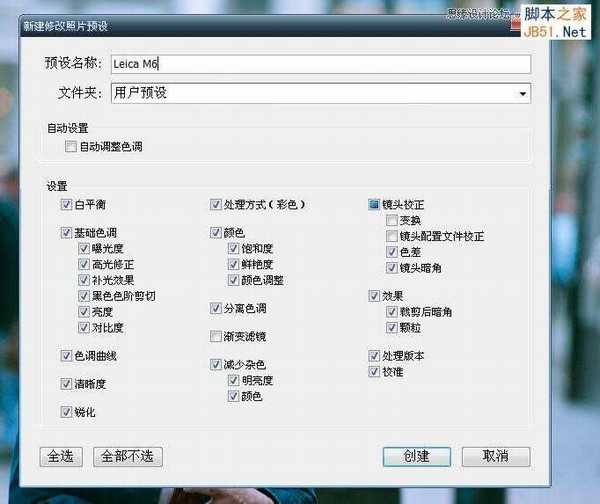
创建完成
套用预设

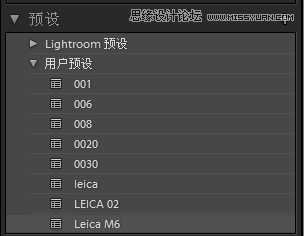

基本色调感觉已经出来,只是因为前面那种图调整过曝光,预设模式中也记录了调整曝光,所以这张图的曝光也沿用了上一张图的设置。因此,可以再重新将曝光调到正常。

基本调整里的参数很全面。
色调分离非常方便,不同的高光阴影色调设置能做出不同的影调效果




如果喜欢就去下载一个LIGHTROOM吧。
建议养成用RAW拍片的习惯。不论是canon还是nikon或者SIGMA,原厂的raw处理软件都很出色(RAW本身是基于硬件的),这是得到高质量图片的保证。PS是化妆,不解决片子本身的质量问题,原厂的RAW处理才是本色。特别在锐度调节方面会让你再也不想用其他软件处理。
它是一个调色非常方便的软件,本次老J就教你如何使用Lightroom的分离色调调出徕卡的味道。
处理后


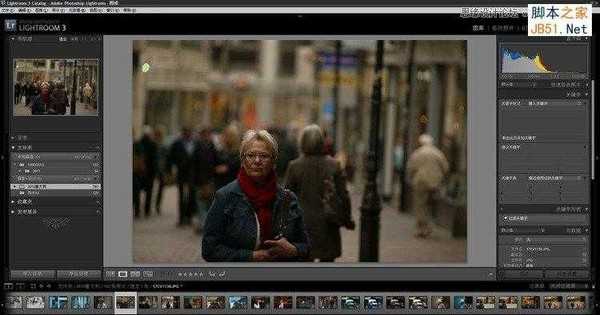

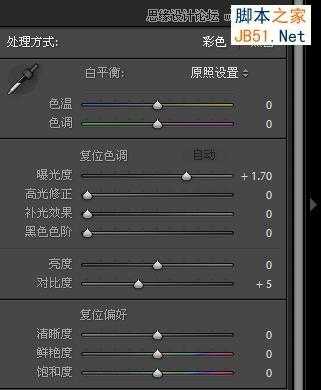




其实到这一步的感觉已经很好了,如果需要可以到此为止。
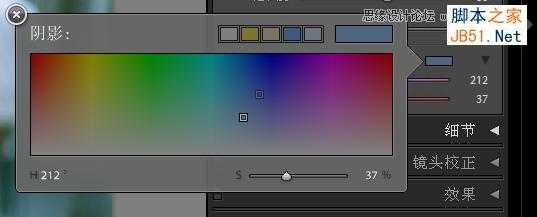





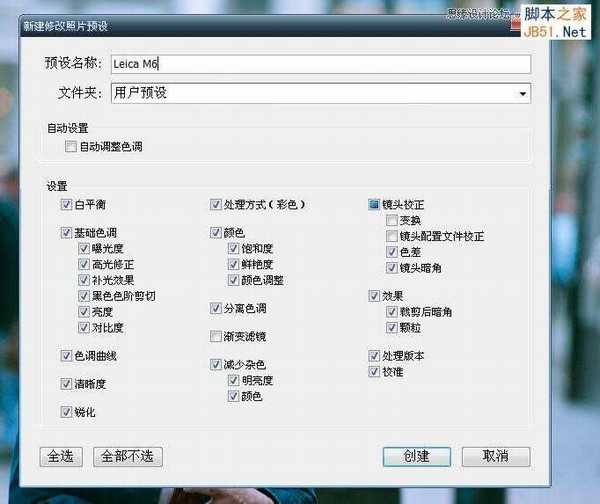
创建完成
套用预设

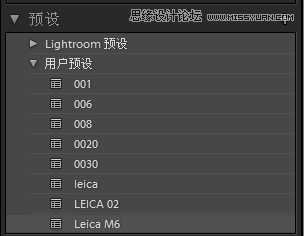

基本色调感觉已经出来,只是因为前面那种图调整过曝光,预设模式中也记录了调整曝光,所以这张图的曝光也沿用了上一张图的设置。因此,可以再重新将曝光调到正常。

基本调整里的参数很全面。
色调分离非常方便,不同的高光阴影色调设置能做出不同的影调效果




如果喜欢就去下载一个LIGHTROOM吧。
建议养成用RAW拍片的习惯。不论是canon还是nikon或者SIGMA,原厂的raw处理软件都很出色(RAW本身是基于硬件的),这是得到高质量图片的保证。PS是化妆,不解决片子本身的质量问题,原厂的RAW处理才是本色。特别在锐度调节方面会让你再也不想用其他软件处理。
DDR爱好者之家 Design By 杰米
广告合作:本站广告合作请联系QQ:858582 申请时备注:广告合作(否则不回)
免责声明:本站资源来自互联网收集,仅供用于学习和交流,请遵循相关法律法规,本站一切资源不代表本站立场,如有侵权、后门、不妥请联系本站删除!
免责声明:本站资源来自互联网收集,仅供用于学习和交流,请遵循相关法律法规,本站一切资源不代表本站立场,如有侵权、后门、不妥请联系本站删除!
DDR爱好者之家 Design By 杰米
暂无评论...
更新日志
2024年11月15日
2024年11月15日
- 张真.1993-失恋十四行【上华】【WAV+CUE】
- 钟明秋《爱有天意HQCD》[低速原抓WAV+CUE]
- 孙云岗唢呐《金声玉振[HIFI珍藏版]》[低速原抓WAV+CUE]
- 谭艳精讯TEST-CD试音39号》2CD[DTS-WAV]
- 姚璎格《发烧女中音》DSD版[低速原抓WAV+CUE][1G]
- 张玮伽《微风细雨DSD》发烧大碟[WAV+CUE][1.1G]
- 群星《2024好听新歌14》十倍音质 U盘音乐 [WAV分轨][966M]
- s14全球总决赛T1战队队员都有谁 LOLs14全球总决赛T1战队介绍
- 英雄联盟faker身价有10亿吗 英雄联盟faker身价介绍一览
- faker大魔王称号怎么来的 faker大魔王称号来源介绍
- PS5 Pro上的蒂法更美了!博主盛赞新机1000%值得购买
- 腾讯互娱再离职一员大将!或因供应商贪腐
- Ayaneo3游戏掌机预热:旗舰定位、造型圆润自带底键
- 动力火车.1999-背叛情歌【上华】【WAV+CUE】
- 刘力扬.2019-Neon.Lit虹【摩登天空】【FLAC分轨】
