DDR爱好者之家 Design By 杰米
如何利用photoshop来将图片处理成擦拭水雾玻璃照片的效果,大家一起来学习一下吧!
最终效果:

1、打开原图,把背景图层复制一层,按Ctrl + U 调整色相/饱和度(0,0,35)。

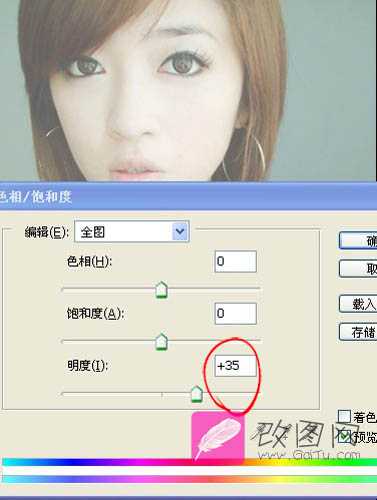
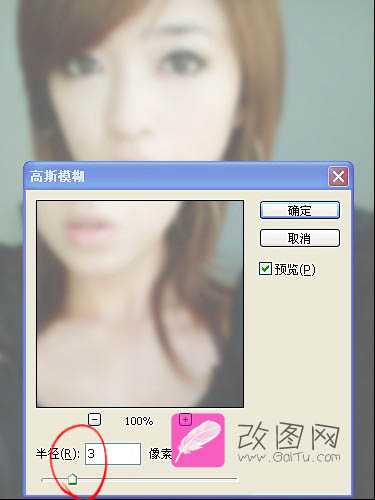




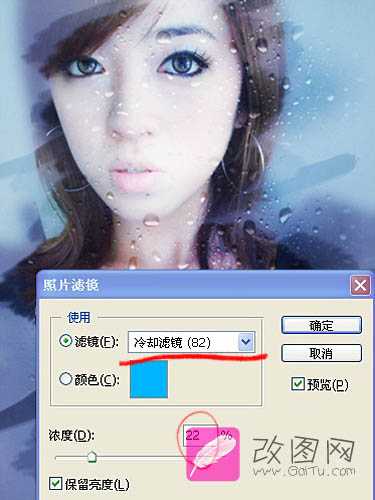

最终效果:

1、打开原图,把背景图层复制一层,按Ctrl + U 调整色相/饱和度(0,0,35)。

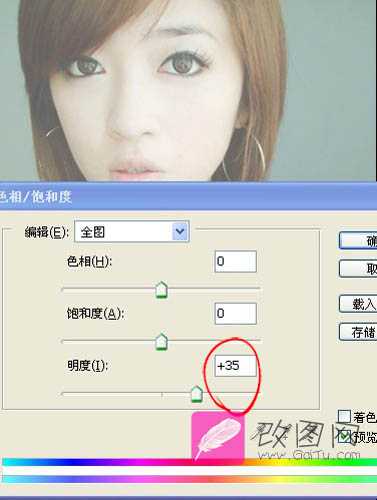
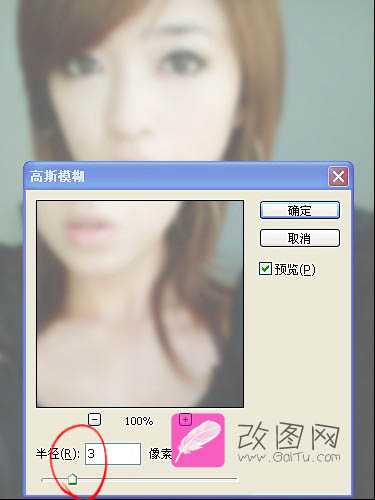




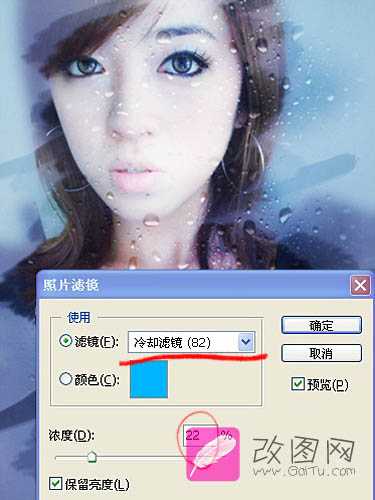

DDR爱好者之家 Design By 杰米
广告合作:本站广告合作请联系QQ:858582 申请时备注:广告合作(否则不回)
免责声明:本站资源来自互联网收集,仅供用于学习和交流,请遵循相关法律法规,本站一切资源不代表本站立场,如有侵权、后门、不妥请联系本站删除!
免责声明:本站资源来自互联网收集,仅供用于学习和交流,请遵循相关法律法规,本站一切资源不代表本站立场,如有侵权、后门、不妥请联系本站删除!
DDR爱好者之家 Design By 杰米
暂无评论...
更新日志
2024年11月15日
2024年11月15日
- 外媒称PS5pro违背承诺:《蜘蛛侠2》根本没法4K60帧
- 令晴 Lynn《The Make》[320K/MP3][44.47MB]
- 令晴 Lynn《The Make》[Hi-Res][24bit 48kHz][FLAC/分轨][295.42MB]
- 雷婷《移情别恋HQⅡ》头版限量编号[低速原抓WAV+CUE][1G]
- FUNDAMENTAL.1989-感觉号渡轮【SONY】【WAV+CUE】
- 上山安娜.1986-上山安娜【EMI百代】【WAV+CUE】
- 张真.1993-失恋十四行【上华】【WAV+CUE】
- 钟明秋《爱有天意HQCD》[低速原抓WAV+CUE]
- 孙云岗唢呐《金声玉振[HIFI珍藏版]》[低速原抓WAV+CUE]
- 谭艳精讯TEST-CD试音39号》2CD[DTS-WAV]
- 姚璎格《发烧女中音》DSD版[低速原抓WAV+CUE][1G]
- 张玮伽《微风细雨DSD》发烧大碟[WAV+CUE][1.1G]
- 群星《2024好听新歌14》十倍音质 U盘音乐 [WAV分轨][966M]
- s14全球总决赛T1战队队员都有谁 LOLs14全球总决赛T1战队介绍
- 英雄联盟faker身价有10亿吗 英雄联盟faker身价介绍一览
