DDR爱好者之家 Design By 杰米
原图

最终效果

1、首先针对画面背景过于抢眼的青色进行调整,打开"色相/饱和度"工具,选择"青色",调整饱和度为-65,这样可以避免背景颜色过于突出,影响主体人物。

2、打开"选择/色彩范围",选取高光部分,添加"颜色填充"图层,选择一个淡绿色,参数见下图,用绿色给高光部位进行填充,然后将图层混合模式调整为"线性减淡",调整图层不透明为33%,让景与人融合的更加自然。

3、盖印图层,应用"图像/调整/渐变映射",选择由黑到白的灰度渐变,图层混合模式调整为"亮度",这步操作的目的是去除增加照片的对比度,使画面更有层次感。
注:"渐变映射"可以将相等的图像灰度范围映射到指定的渐变填充色,比如指定双色渐变填充,在图像中的阴影映射到渐变填充的一个端点颜色,高光映射到另一个端点颜色,而中间调映射到两个端点颜色之间的渐变。
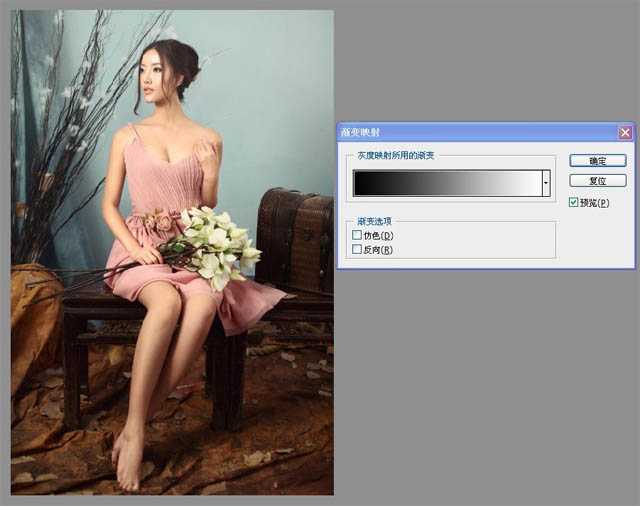
4、打开"图像/调整/曝光度",调整曝光度0.00、位移+0.0080、Gamma Correction 1.00,添加图层蒙版,填充黑色,将暗部擦出来,这样可以给暗部蒙上一层灰度,让黑死的地方不那么生硬。

5、接下来营造画面的梦幻效果。盖印一个图层,选择"滤镜/模糊/高斯模糊",添加图层蒙版,填充黑色,将人物主体用白色"画笔"擦出来。

6、继续调整画面色调,添加"可选颜色"调整图层,选择"红色",加青、减洋红、减黄、减黑,调整参数如下图,目的是使人物肤色和服装更加清透、自然。 同样用蒙版把暗部的细节擦出来,细节明度变高,整体融合自然,空间景深感就体现出来了。
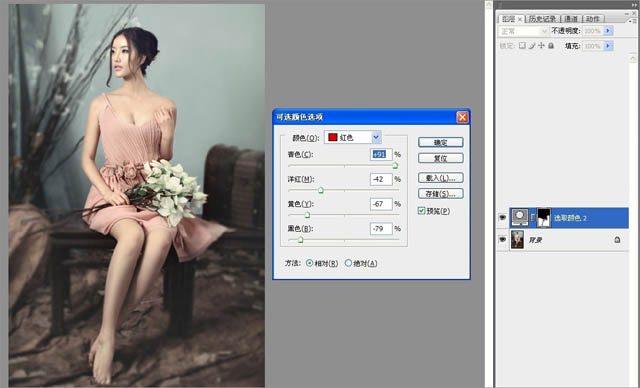
7、新建一个图层,设置前景色选择一种明亮的米色,用画笔涂抹出人物的皮肤部分,并将图层混合模式改为"柔光",使人物肤色更加水嫩、白皙。

8、盖印一个图层,再次利用"高斯模糊"工具把背景杂乱的部分进行模糊处理,以突出主体人物与整体的梦幻感。
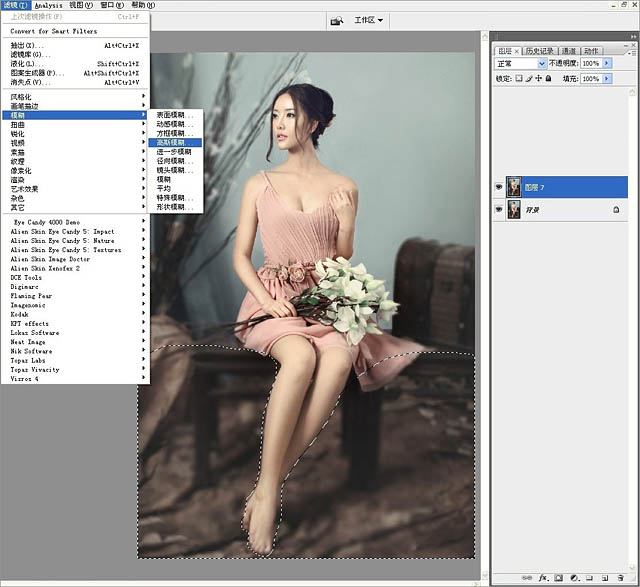
9、最后再调整一下画面高光部分的色调,打开"色彩平衡"工具,选择"高光",稍稍加一些黄色,参数如下图,目的是使照片中的高光部分更暖一些。

最终效果:


最终效果

1、首先针对画面背景过于抢眼的青色进行调整,打开"色相/饱和度"工具,选择"青色",调整饱和度为-65,这样可以避免背景颜色过于突出,影响主体人物。

2、打开"选择/色彩范围",选取高光部分,添加"颜色填充"图层,选择一个淡绿色,参数见下图,用绿色给高光部位进行填充,然后将图层混合模式调整为"线性减淡",调整图层不透明为33%,让景与人融合的更加自然。

3、盖印图层,应用"图像/调整/渐变映射",选择由黑到白的灰度渐变,图层混合模式调整为"亮度",这步操作的目的是去除增加照片的对比度,使画面更有层次感。
注:"渐变映射"可以将相等的图像灰度范围映射到指定的渐变填充色,比如指定双色渐变填充,在图像中的阴影映射到渐变填充的一个端点颜色,高光映射到另一个端点颜色,而中间调映射到两个端点颜色之间的渐变。
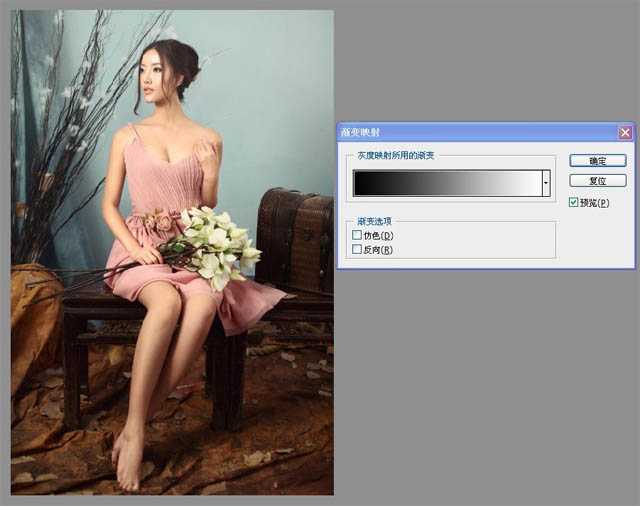
4、打开"图像/调整/曝光度",调整曝光度0.00、位移+0.0080、Gamma Correction 1.00,添加图层蒙版,填充黑色,将暗部擦出来,这样可以给暗部蒙上一层灰度,让黑死的地方不那么生硬。

5、接下来营造画面的梦幻效果。盖印一个图层,选择"滤镜/模糊/高斯模糊",添加图层蒙版,填充黑色,将人物主体用白色"画笔"擦出来。

6、继续调整画面色调,添加"可选颜色"调整图层,选择"红色",加青、减洋红、减黄、减黑,调整参数如下图,目的是使人物肤色和服装更加清透、自然。 同样用蒙版把暗部的细节擦出来,细节明度变高,整体融合自然,空间景深感就体现出来了。
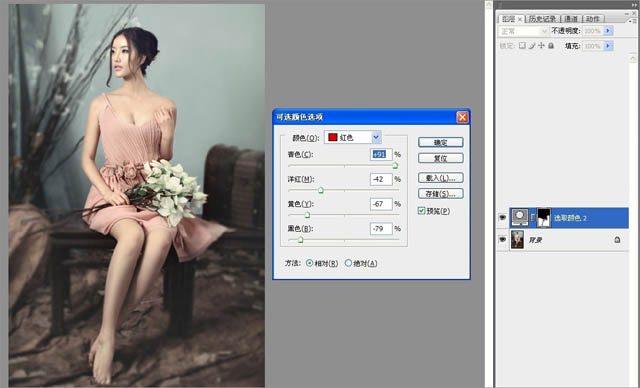
7、新建一个图层,设置前景色选择一种明亮的米色,用画笔涂抹出人物的皮肤部分,并将图层混合模式改为"柔光",使人物肤色更加水嫩、白皙。

8、盖印一个图层,再次利用"高斯模糊"工具把背景杂乱的部分进行模糊处理,以突出主体人物与整体的梦幻感。
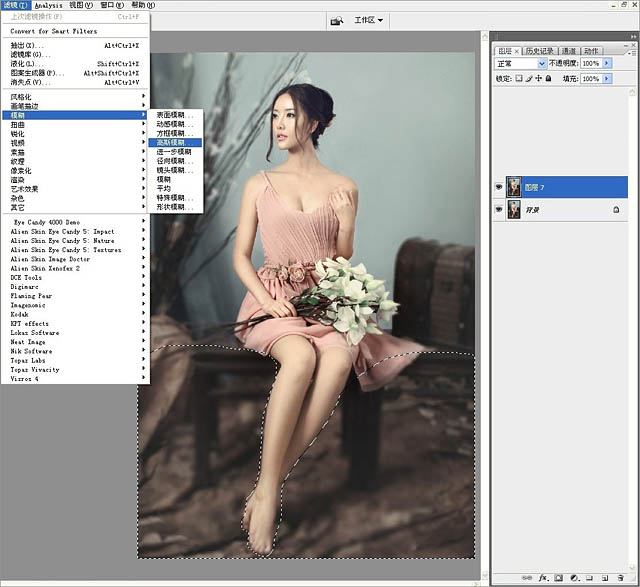
9、最后再调整一下画面高光部分的色调,打开"色彩平衡"工具,选择"高光",稍稍加一些黄色,参数如下图,目的是使照片中的高光部分更暖一些。

最终效果:

DDR爱好者之家 Design By 杰米
广告合作:本站广告合作请联系QQ:858582 申请时备注:广告合作(否则不回)
免责声明:本站资源来自互联网收集,仅供用于学习和交流,请遵循相关法律法规,本站一切资源不代表本站立场,如有侵权、后门、不妥请联系本站删除!
免责声明:本站资源来自互联网收集,仅供用于学习和交流,请遵循相关法律法规,本站一切资源不代表本站立场,如有侵权、后门、不妥请联系本站删除!
DDR爱好者之家 Design By 杰米
暂无评论...
更新日志
2024年11月15日
2024年11月15日
- 费玉清《跟着地球旋转》滚石时代经典复刻[正版原抓WAV+CUE]
- 罗文甄妮-射雕英雄传(AMCD)(限量版)[WAV+CUE]
- 《巫师4》定档2025再添佐证:参演人员曝光 老将回归
- 辣眼睛 美女COS《黑神话:悟空》比基尼版金池长老
- 外媒称PS5pro违背承诺:《蜘蛛侠2》根本没法4K60帧
- 令晴 Lynn《The Make》[320K/MP3][44.47MB]
- 令晴 Lynn《The Make》[Hi-Res][24bit 48kHz][FLAC/分轨][295.42MB]
- 雷婷《移情别恋HQⅡ》头版限量编号[低速原抓WAV+CUE][1G]
- FUNDAMENTAL.1989-感觉号渡轮【SONY】【WAV+CUE】
- 上山安娜.1986-上山安娜【EMI百代】【WAV+CUE】
- 张真.1993-失恋十四行【上华】【WAV+CUE】
- 钟明秋《爱有天意HQCD》[低速原抓WAV+CUE]
- 孙云岗唢呐《金声玉振[HIFI珍藏版]》[低速原抓WAV+CUE]
- 谭艳精讯TEST-CD试音39号》2CD[DTS-WAV]
- 姚璎格《发烧女中音》DSD版[低速原抓WAV+CUE][1G]
