DDR爱好者之家 Design By 杰米
原图

最终效果

1、打开素材图片,按Ctrl + J 把背景图层复制一层,进入通道面板选择绿色通道,按Ctrl + A 全选,按Ctrl + C 复制,选择蓝色通道,按Ctrl + V 粘贴。点RGB通道返回图层面板,效果如下图。这一步得到所需的青色主色。

<图1>
2、创建色相/饱和度调整图层,对红色,青色进行调整,参数及效果如下图。这一步把背景部分的青色转为青蓝色,并微调人物肤色。
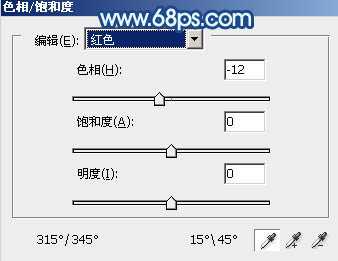
<图2>

<图3>

<图4>
3、创建曲线调整图层,对RGB、绿、蓝通道进行调整,参数及效果如下图。这一步增加图片暗部亮度,同时给暗部及高光部分增加蓝色。

<图5>

<图6>
4、创建色彩平衡调整图层,对阴影,高光进行调整,参数及效果如下图。这一步加强图片高光部分的颜色。

<图7>
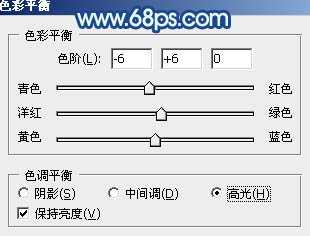
<图8>

<图9>
5、按Ctrl + Alt + 2 调出高光选区,创建纯色调整图层,颜色设置为淡青色:#EEFDFE,确定后把图层不透明度改为:30%,效果如下图。这一步给图片高光部分增加淡青色。

<图10>
6、创建可选颜色调整图层,对红、青、洋红、白、中性、黑色进行调整,参数设置如图11 - 16,效果如图17。这一步主要把背景部分的颜色调淡。

<图11>
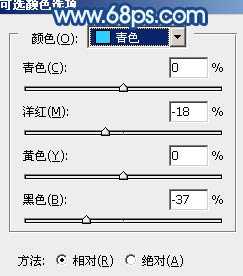
<图12>

<图13>
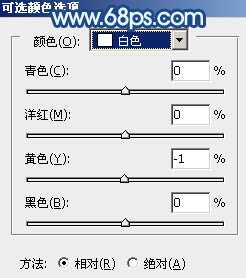
<图14>

<图15>
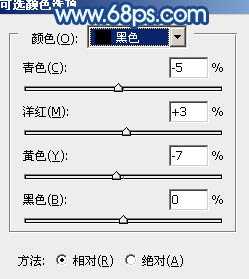
<图16>

<图17>
7、创建曲线调整图层,对RGB、红、绿、蓝通道进行调整,参数设置如图18 - 21,效果如图22。这一步给图片增加淡蓝色。
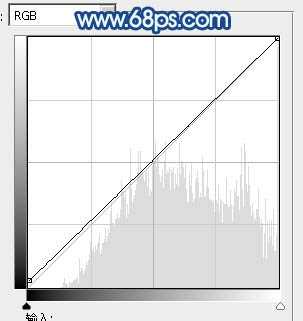
<图18>

<图19>
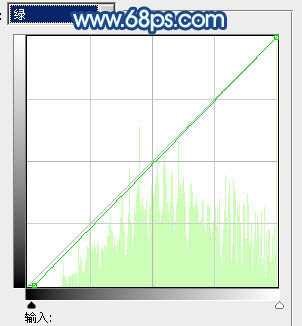
<图20>

<图21>

<图22>
8、创建色相/饱和度调整图层,对青色进行调整,参数及效果如下图。这一步把背景中的青色调淡一点。
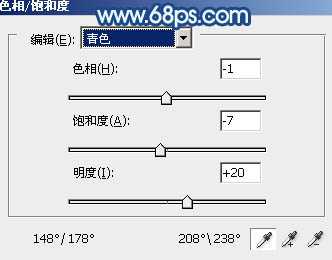
<图23>

<图24>
9、按Ctrl + Alt + 2 调出高光选区,按Ctrl + Shift + I 反选,新建一个图层填充暗蓝色:#383A4F,混合模式改为“滤色”,不透明度改为:50%,效果如下图。这一步增加图片暗部亮度。

<图25>
10、新建一个图层,填充绿色:#6E9E8D,混合模式改为“滤色”,添加图层蒙版,用黑白渐变由左上角至右下角拉出白色至黑色线性渐变,效果如下图。这一步给图片左上角增加高光,如果觉得高光不够的话可以把当前图层复制一层。

<图26>
11、新建一个图层,按Ctrl + Alt + Shift + E 盖印图层,简单给人物磨一下皮,微调一下脸部颜色,效果如下图。

<图27>
12、创建曲线调整图层,对RGB通道进行调整,把图片暗部颜色稍微调亮一点,参数及效果如下图。

<图28>

<图29>
最后微调一下颜色,完成最终效果。


最终效果

1、打开素材图片,按Ctrl + J 把背景图层复制一层,进入通道面板选择绿色通道,按Ctrl + A 全选,按Ctrl + C 复制,选择蓝色通道,按Ctrl + V 粘贴。点RGB通道返回图层面板,效果如下图。这一步得到所需的青色主色。

<图1>
2、创建色相/饱和度调整图层,对红色,青色进行调整,参数及效果如下图。这一步把背景部分的青色转为青蓝色,并微调人物肤色。
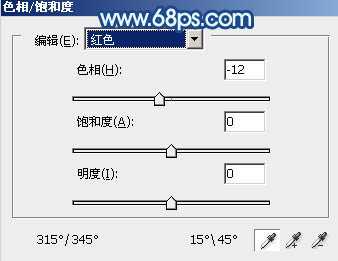
<图2>

<图3>

<图4>
3、创建曲线调整图层,对RGB、绿、蓝通道进行调整,参数及效果如下图。这一步增加图片暗部亮度,同时给暗部及高光部分增加蓝色。

<图5>

<图6>
4、创建色彩平衡调整图层,对阴影,高光进行调整,参数及效果如下图。这一步加强图片高光部分的颜色。

<图7>
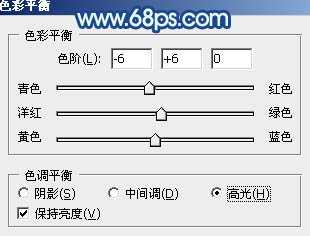
<图8>

<图9>
5、按Ctrl + Alt + 2 调出高光选区,创建纯色调整图层,颜色设置为淡青色:#EEFDFE,确定后把图层不透明度改为:30%,效果如下图。这一步给图片高光部分增加淡青色。

<图10>
6、创建可选颜色调整图层,对红、青、洋红、白、中性、黑色进行调整,参数设置如图11 - 16,效果如图17。这一步主要把背景部分的颜色调淡。

<图11>
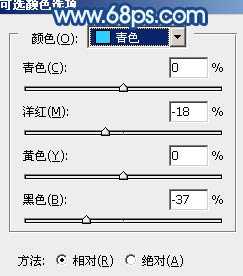
<图12>

<图13>
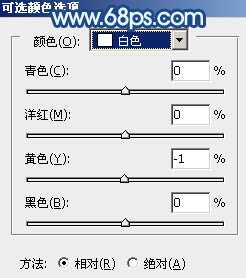
<图14>

<图15>
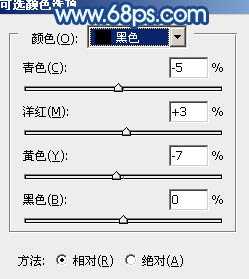
<图16>

<图17>
7、创建曲线调整图层,对RGB、红、绿、蓝通道进行调整,参数设置如图18 - 21,效果如图22。这一步给图片增加淡蓝色。
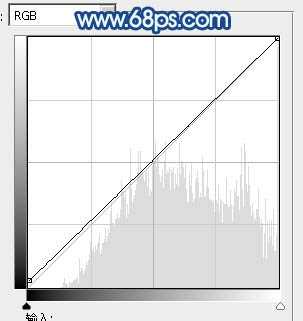
<图18>

<图19>
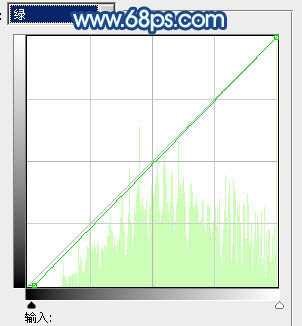
<图20>

<图21>

<图22>
8、创建色相/饱和度调整图层,对青色进行调整,参数及效果如下图。这一步把背景中的青色调淡一点。
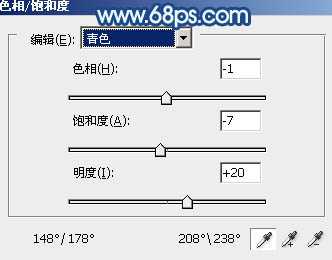
<图23>

<图24>
9、按Ctrl + Alt + 2 调出高光选区,按Ctrl + Shift + I 反选,新建一个图层填充暗蓝色:#383A4F,混合模式改为“滤色”,不透明度改为:50%,效果如下图。这一步增加图片暗部亮度。

<图25>
10、新建一个图层,填充绿色:#6E9E8D,混合模式改为“滤色”,添加图层蒙版,用黑白渐变由左上角至右下角拉出白色至黑色线性渐变,效果如下图。这一步给图片左上角增加高光,如果觉得高光不够的话可以把当前图层复制一层。

<图26>
11、新建一个图层,按Ctrl + Alt + Shift + E 盖印图层,简单给人物磨一下皮,微调一下脸部颜色,效果如下图。

<图27>
12、创建曲线调整图层,对RGB通道进行调整,把图片暗部颜色稍微调亮一点,参数及效果如下图。

<图28>

<图29>
最后微调一下颜色,完成最终效果。

DDR爱好者之家 Design By 杰米
广告合作:本站广告合作请联系QQ:858582 申请时备注:广告合作(否则不回)
免责声明:本站资源来自互联网收集,仅供用于学习和交流,请遵循相关法律法规,本站一切资源不代表本站立场,如有侵权、后门、不妥请联系本站删除!
免责声明:本站资源来自互联网收集,仅供用于学习和交流,请遵循相关法律法规,本站一切资源不代表本站立场,如有侵权、后门、不妥请联系本站删除!
DDR爱好者之家 Design By 杰米
暂无评论...
更新日志
2024年11月15日
2024年11月15日
- 张真.1993-失恋十四行【上华】【WAV+CUE】
- 钟明秋《爱有天意HQCD》[低速原抓WAV+CUE]
- 孙云岗唢呐《金声玉振[HIFI珍藏版]》[低速原抓WAV+CUE]
- 谭艳精讯TEST-CD试音39号》2CD[DTS-WAV]
- 姚璎格《发烧女中音》DSD版[低速原抓WAV+CUE][1G]
- 张玮伽《微风细雨DSD》发烧大碟[WAV+CUE][1.1G]
- 群星《2024好听新歌14》十倍音质 U盘音乐 [WAV分轨][966M]
- s14全球总决赛T1战队队员都有谁 LOLs14全球总决赛T1战队介绍
- 英雄联盟faker身价有10亿吗 英雄联盟faker身价介绍一览
- faker大魔王称号怎么来的 faker大魔王称号来源介绍
- PS5 Pro上的蒂法更美了!博主盛赞新机1000%值得购买
- 腾讯互娱再离职一员大将!或因供应商贪腐
- Ayaneo3游戏掌机预热:旗舰定位、造型圆润自带底键
- 动力火车.1999-背叛情歌【上华】【WAV+CUE】
- 刘力扬.2019-Neon.Lit虹【摩登天空】【FLAC分轨】
