DDR爱好者之家 Design By 杰米
教程的过程写得非常详细,每一个细节部分都有说明。只是教程为翻译的,界面及文字中保留大量英文。操作的时候有点难度。
制作漫画效果的教程很多,一般分为3个大的步骤:首先微调及简化图片;然后用液化滤镜变形处理,把人物表情刻画夸张;最后细化高光及暗部,并用滤镜等增加手绘纹理即可。
原图

最终效果

1、打开素材图片,微调一下颜色。
你懂的,我们最终的目的是要使整个肖像有夸张的身体和头部对比(头大身小),所以我们需要给头部腾出一些额外的空间。为了实现这一目标,请在工具栏中选择裁剪工具。
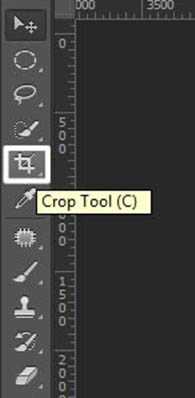
2、扩大我们的画布吧。

3、选中椭圆选框工具(M)。
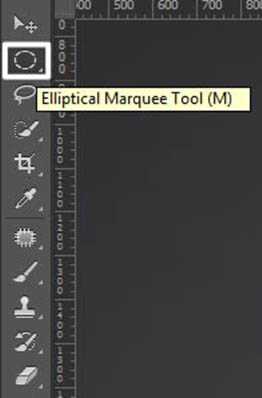
4、按下shift+alt键,从人的右眼靠鼻子一端的眼角开始选择一个大大圆形(包住人头和脖子,如下),按下ctrl+J键复制一图层,并命名为”head”。

5、好戏来了!选择移动工具(V)。
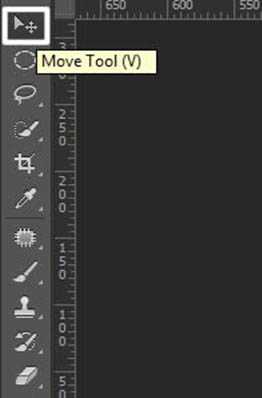
6、Ctrl+T,把锚点移到脖子往下一点点衣领处,同时按住shift+alt键——把头部拉大。

7、给该图层添加图层蒙版。
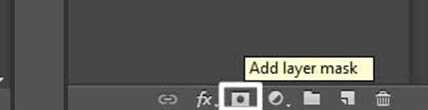
8、选择画笔工具(B),调整参数,按下D还原面板的前景色和背景色,用这支画笔擦除放大后头部周边没用的部分。


9、按下CMD/CTRL + SHIFT + ALT + E 盖印图层,执行”Filter > Convert for Smart Filters”使用智能滤镜,接着执行”Filter > Liquify” 打开液化面板。
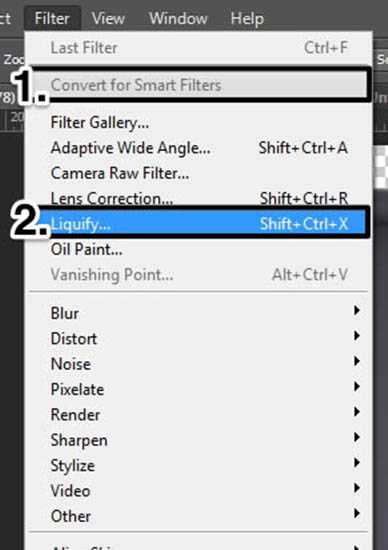
10、选择向前变形工具(W)。

11、你可以看到在我的设置里,我用一个大的笔刷。当然使用过程中你可以通过按下”["、" ] “调整笔刷的大小。
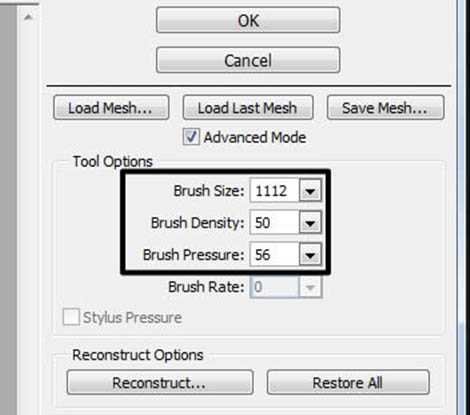
12、点击你想改变大小的区域,通过拖动画笔使人物的身体变瘦变小、头部变大、脖子变细(要么瘦要么死!)、嘴巴变大(笑得越夸张越好!)。

13、如果你想保护图像的某些部分不变形(比如这个美味的菠萝),那么请选择冻结蒙版工具。
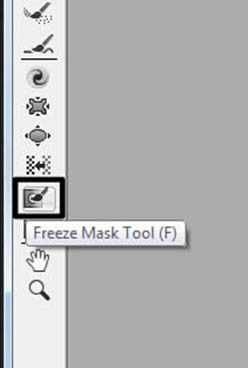
14、现在你可以给这个菠萝添加蒙版了。

15、再次点击向前变形工具继续修改,现在这菠萝是不会变形了。
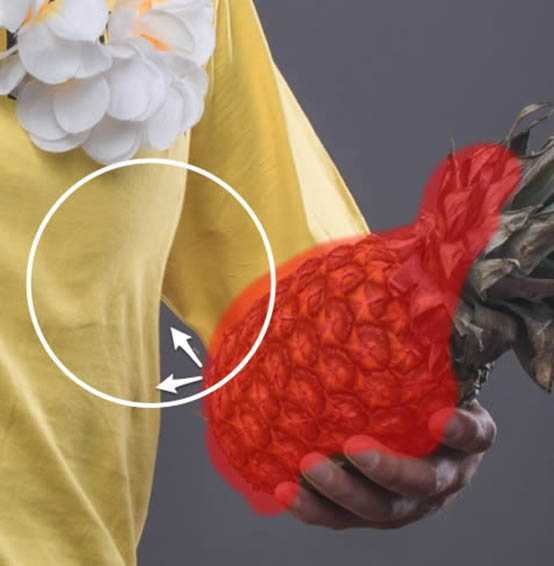
16、终于把这个人物给变成卡通小人啦。

17、这图层一多啊,就得给它们编组,不然会乱了秩序哦。
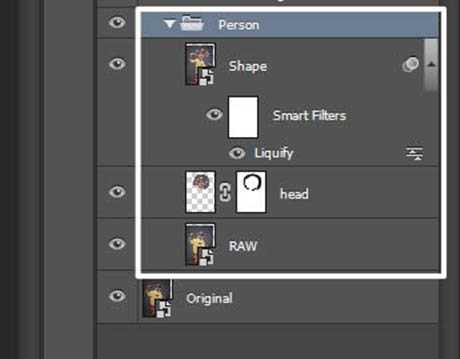
18、点击钢笔工具(P),这家伙很适合抠图撒。

19、慢慢地、一步一步地把整个人物抠出来,或许这需要花费比较多的时间和精力,但是没有艰辛的付出哪里来巨大的收获呀。
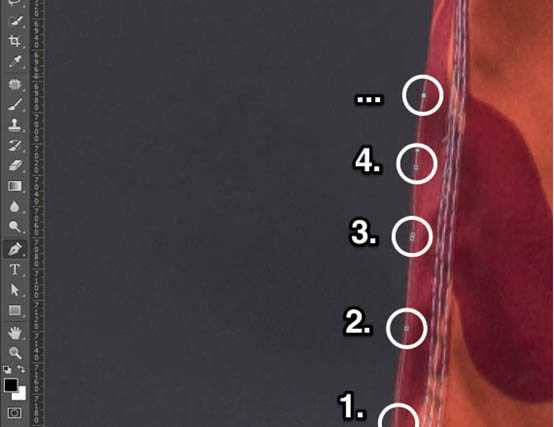
20、扣完图像,在Person编组上再次创建编组,命名为Person,回到画布,右击鼠标选择创建选区,然后点击添加蒙版按钮,出现如下图层。

21、执行”Layer > New Fill Layer > Solid Color”。
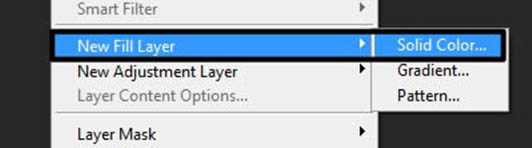
22、我这里使用灰色(#494949)填充,你也可以填充你喜欢的颜色。

23、非常重要的一点是颜色填充图层必须在人物图层的下方,你看,编组还是有很大的好处的:)。
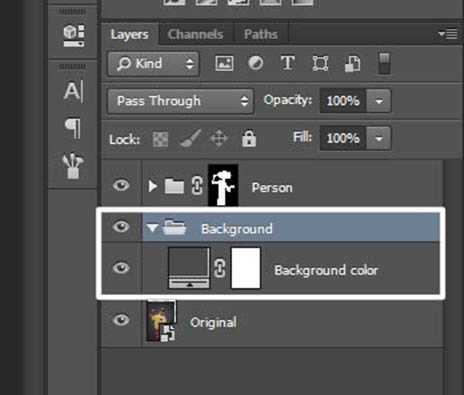
24、点击套索工具(L)。

25、选中Shape 图层。
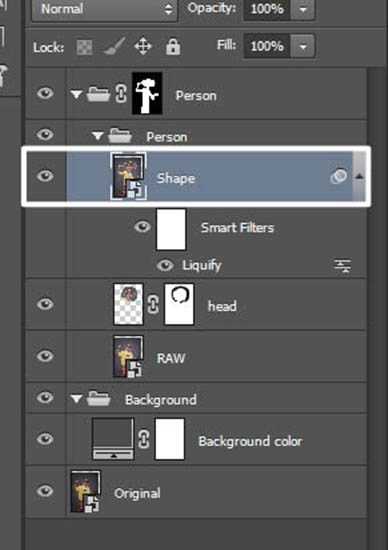
26、使用套索工具选择帽子上编织的柳条部分,按下ctrl+J复制一个新的图层。

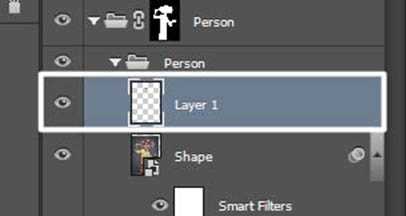
27、给它重命名为润色层吧(Retouching),要知道对图层的正确命名可以更快地找到它们。

28、选择移动工具(V)按下ctrl+T并水平翻转该图层,移动使之镜像于刚才的小洞。

29、使用橡皮擦工具(E)擦除多余的部分使之融合于帽子。

30、嘿,还没完呢!现在要给皮肤做一些润色~点击污点修复工具(J)之下的修复画笔工具Healing Brush Tool。
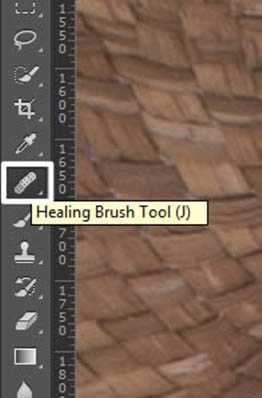
31、按住alt键吸取污点附近的健康肤色,然后用该柔软的画笔点掉这些污点。又是一个慢工细活的差事,要有耐心哦~如果你点了好多次都没有反应,大概是按下alt时没有吸取到润色层的颜色。所以你可以来回切换图层选中项吸取颜色然后修复。

32、举个栗子 修复前vs修复后。
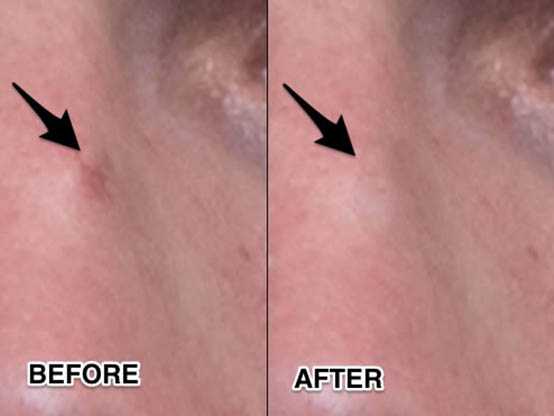
33、现在要用到 Natalia Taffarel技术了.。许多人使用它精细修复图像。 我们把图像分为两个部分: 颜色和细节(color and details). 这样子会使图像调节更精细。开始吧。
CMD/CTRL + SHIFT + ALT + E 盖印图层,命名为”Color”,CMD/CTRL + J复制一层,命名为Details。将这两个图层单独编组到”Frequency Separation”里。
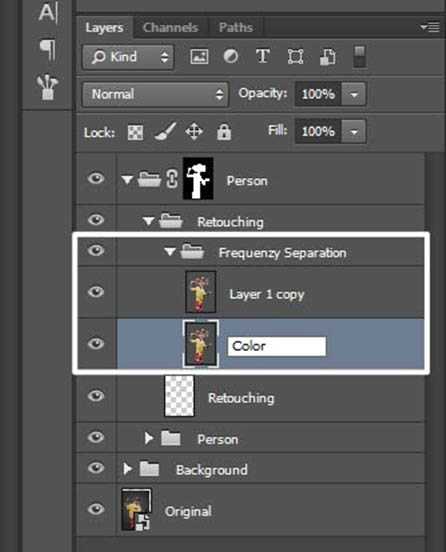
34、选择Color图层,使用高斯模糊,半径为10px。

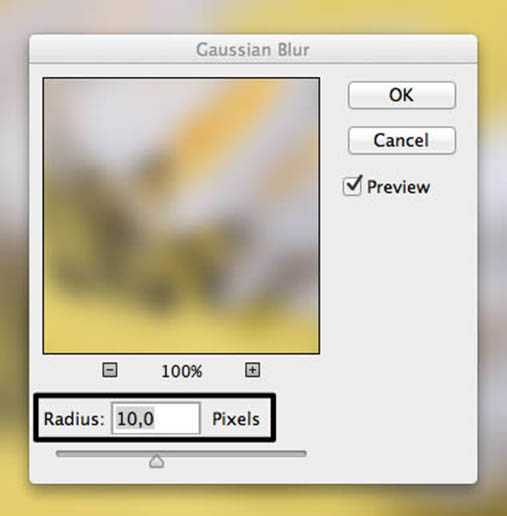
35、选中Details图层,执行”图像 > 调整 > 亮度/对比度”。
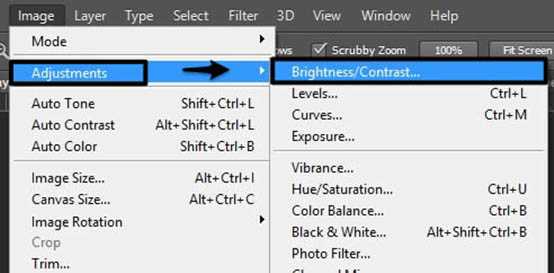

36、执行”Filter > Other > High Pass”,半径10px。
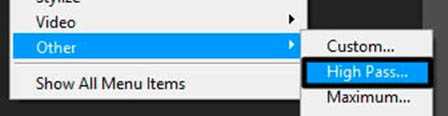
37、改变图层的叠加模式为线性光Linear Light。

38、选择仿制图章工具Clone Stamp Tool(S)。
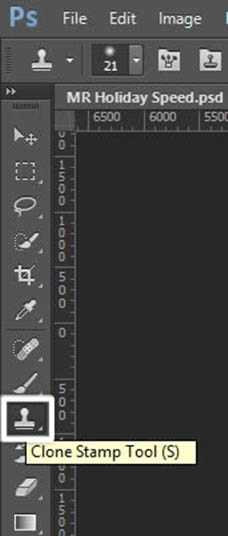
39、确保样本选项选择的是当前图层。

40、现在来移除T恤上的那些字体。可能需要花费一些时间。

41、结果就是这样的。可能会有点模糊,但是没有关系,后面我们还要变个魔术。

42、在Details图层和Color图层之间新建一个”Margic”图层。
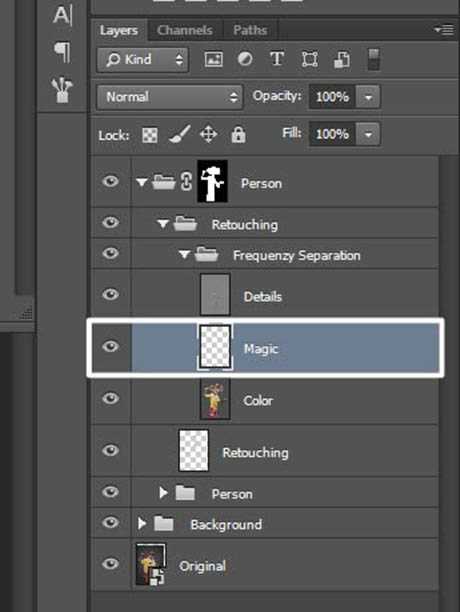
43、用吸管工具吸取T恤衫上的一个黄色。接着选择画笔工具,调整不透明度为20%,在刚才移除打印字体的地方涂抹。你会发现字体不见了,被黄色取代了。而且,黄色融合于T恤衫里面。如果感觉不满意,还可以继续执行刚才防止图章工具的步骤,你也可以改变画笔的不透明度来是效果更完美。

44、选择多边形套索工具Polygonal Lasso Tool。
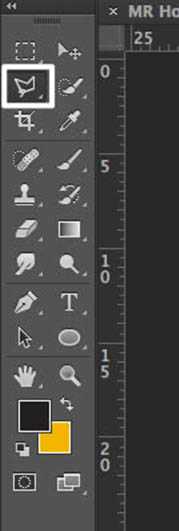
45、绕着T恤衫绕一圈。不需要太精确。

46、添加一个色相/饱和度调整图层”hue/saturation”,应用选择黄色,并选择吸管工具eyedropper tool。
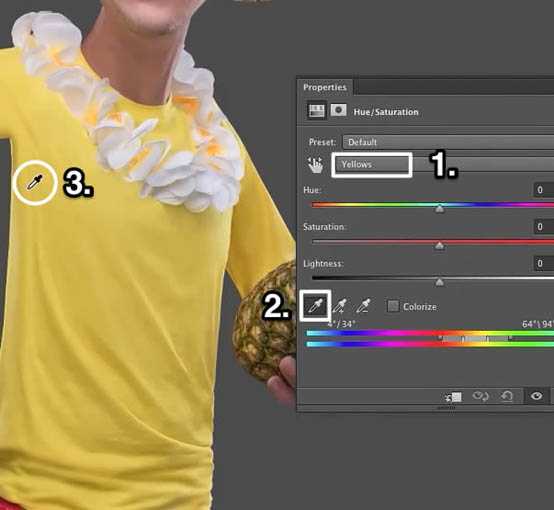
47、改变色相值为155.看吧,衣服的颜色变为蓝色了。

48、或许你会在衣服的边缘看到一些琐碎的黄色。如何是好?稍微调节一下那色带上小小的指标。如果还是没办法解决,你可以用遮罩。
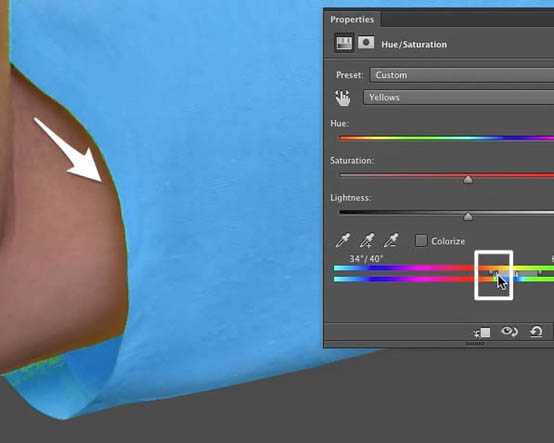
上一页12 下一页 阅读全文
制作漫画效果的教程很多,一般分为3个大的步骤:首先微调及简化图片;然后用液化滤镜变形处理,把人物表情刻画夸张;最后细化高光及暗部,并用滤镜等增加手绘纹理即可。
原图

最终效果

1、打开素材图片,微调一下颜色。
你懂的,我们最终的目的是要使整个肖像有夸张的身体和头部对比(头大身小),所以我们需要给头部腾出一些额外的空间。为了实现这一目标,请在工具栏中选择裁剪工具。
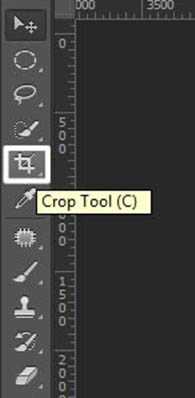
2、扩大我们的画布吧。

3、选中椭圆选框工具(M)。
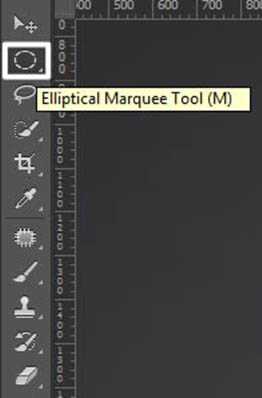
4、按下shift+alt键,从人的右眼靠鼻子一端的眼角开始选择一个大大圆形(包住人头和脖子,如下),按下ctrl+J键复制一图层,并命名为”head”。

5、好戏来了!选择移动工具(V)。
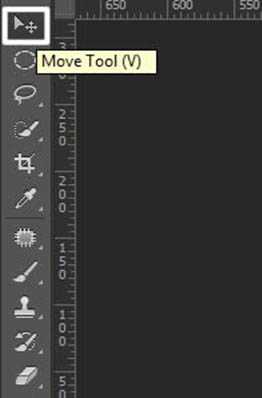
6、Ctrl+T,把锚点移到脖子往下一点点衣领处,同时按住shift+alt键——把头部拉大。

7、给该图层添加图层蒙版。
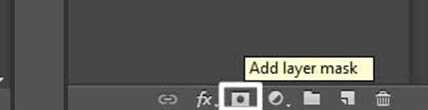
8、选择画笔工具(B),调整参数,按下D还原面板的前景色和背景色,用这支画笔擦除放大后头部周边没用的部分。


9、按下CMD/CTRL + SHIFT + ALT + E 盖印图层,执行”Filter > Convert for Smart Filters”使用智能滤镜,接着执行”Filter > Liquify” 打开液化面板。
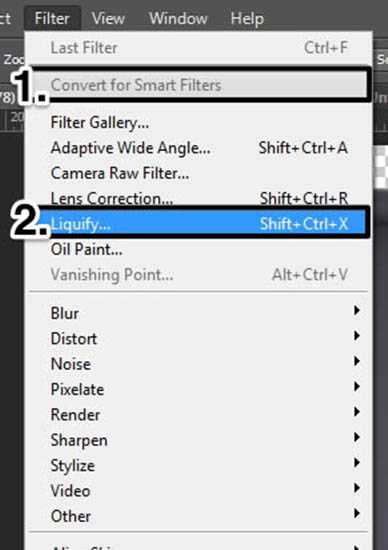
10、选择向前变形工具(W)。

11、你可以看到在我的设置里,我用一个大的笔刷。当然使用过程中你可以通过按下”["、" ] “调整笔刷的大小。
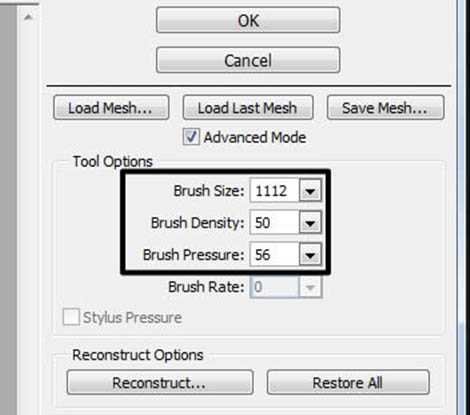
12、点击你想改变大小的区域,通过拖动画笔使人物的身体变瘦变小、头部变大、脖子变细(要么瘦要么死!)、嘴巴变大(笑得越夸张越好!)。

13、如果你想保护图像的某些部分不变形(比如这个美味的菠萝),那么请选择冻结蒙版工具。
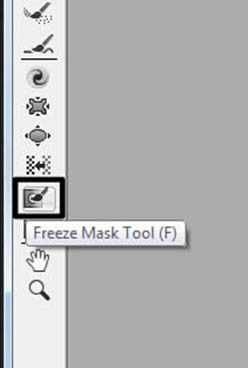
14、现在你可以给这个菠萝添加蒙版了。

15、再次点击向前变形工具继续修改,现在这菠萝是不会变形了。
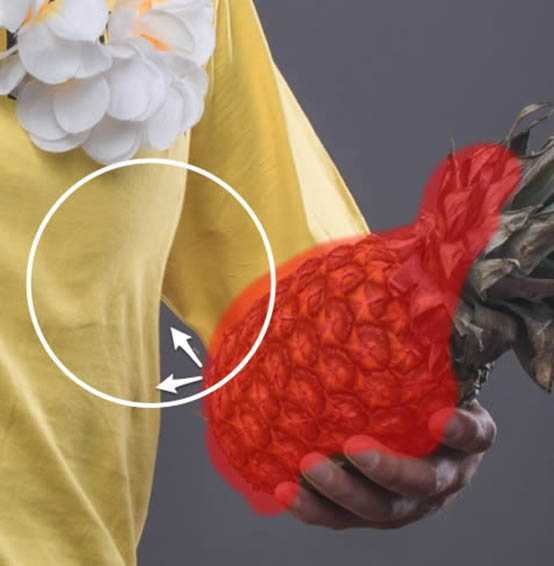
16、终于把这个人物给变成卡通小人啦。

17、这图层一多啊,就得给它们编组,不然会乱了秩序哦。
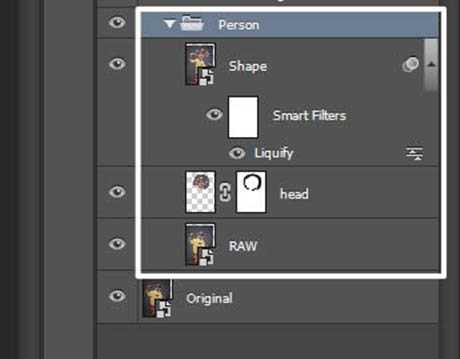
18、点击钢笔工具(P),这家伙很适合抠图撒。

19、慢慢地、一步一步地把整个人物抠出来,或许这需要花费比较多的时间和精力,但是没有艰辛的付出哪里来巨大的收获呀。
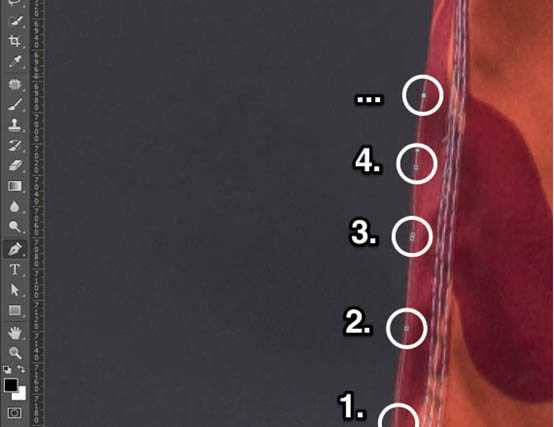
20、扣完图像,在Person编组上再次创建编组,命名为Person,回到画布,右击鼠标选择创建选区,然后点击添加蒙版按钮,出现如下图层。

21、执行”Layer > New Fill Layer > Solid Color”。
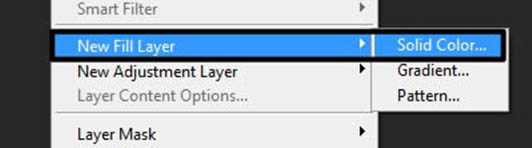
22、我这里使用灰色(#494949)填充,你也可以填充你喜欢的颜色。

23、非常重要的一点是颜色填充图层必须在人物图层的下方,你看,编组还是有很大的好处的:)。
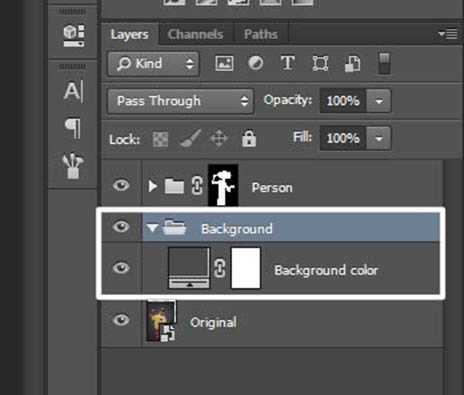
24、点击套索工具(L)。

25、选中Shape 图层。
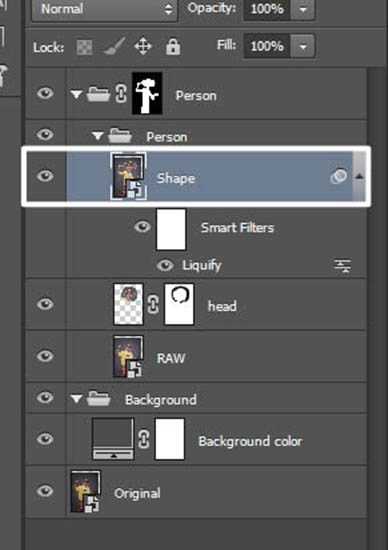
26、使用套索工具选择帽子上编织的柳条部分,按下ctrl+J复制一个新的图层。

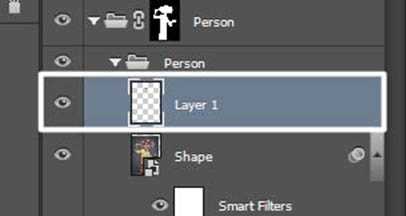
27、给它重命名为润色层吧(Retouching),要知道对图层的正确命名可以更快地找到它们。

28、选择移动工具(V)按下ctrl+T并水平翻转该图层,移动使之镜像于刚才的小洞。

29、使用橡皮擦工具(E)擦除多余的部分使之融合于帽子。

30、嘿,还没完呢!现在要给皮肤做一些润色~点击污点修复工具(J)之下的修复画笔工具Healing Brush Tool。
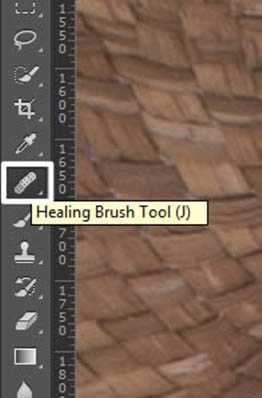
31、按住alt键吸取污点附近的健康肤色,然后用该柔软的画笔点掉这些污点。又是一个慢工细活的差事,要有耐心哦~如果你点了好多次都没有反应,大概是按下alt时没有吸取到润色层的颜色。所以你可以来回切换图层选中项吸取颜色然后修复。

32、举个栗子 修复前vs修复后。
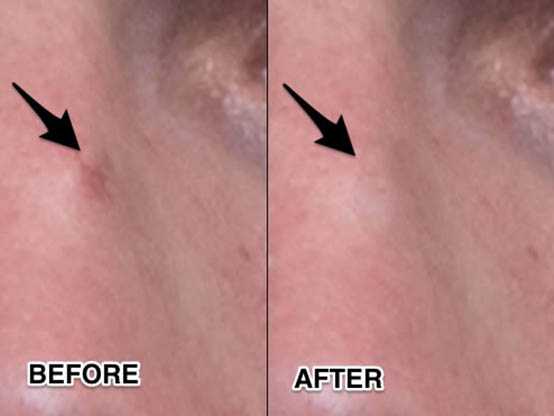
33、现在要用到 Natalia Taffarel技术了.。许多人使用它精细修复图像。 我们把图像分为两个部分: 颜色和细节(color and details). 这样子会使图像调节更精细。开始吧。
CMD/CTRL + SHIFT + ALT + E 盖印图层,命名为”Color”,CMD/CTRL + J复制一层,命名为Details。将这两个图层单独编组到”Frequency Separation”里。
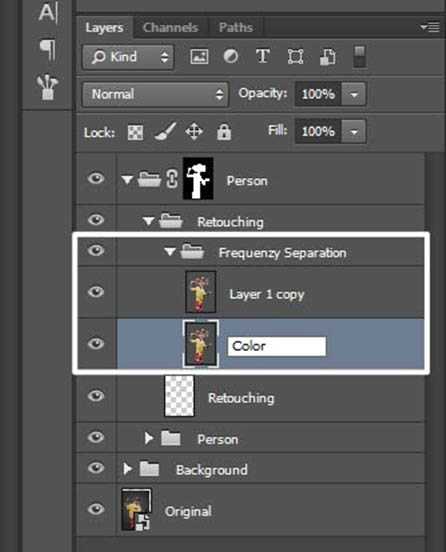
34、选择Color图层,使用高斯模糊,半径为10px。

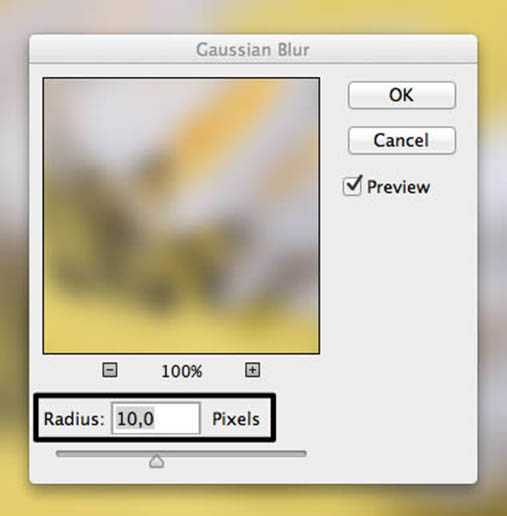
35、选中Details图层,执行”图像 > 调整 > 亮度/对比度”。
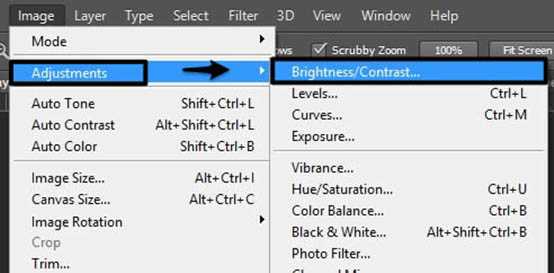

36、执行”Filter > Other > High Pass”,半径10px。
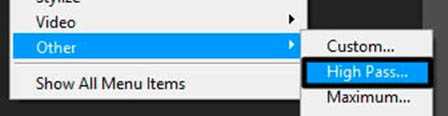
37、改变图层的叠加模式为线性光Linear Light。

38、选择仿制图章工具Clone Stamp Tool(S)。
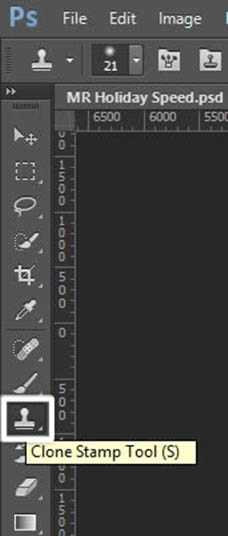
39、确保样本选项选择的是当前图层。

40、现在来移除T恤上的那些字体。可能需要花费一些时间。

41、结果就是这样的。可能会有点模糊,但是没有关系,后面我们还要变个魔术。

42、在Details图层和Color图层之间新建一个”Margic”图层。
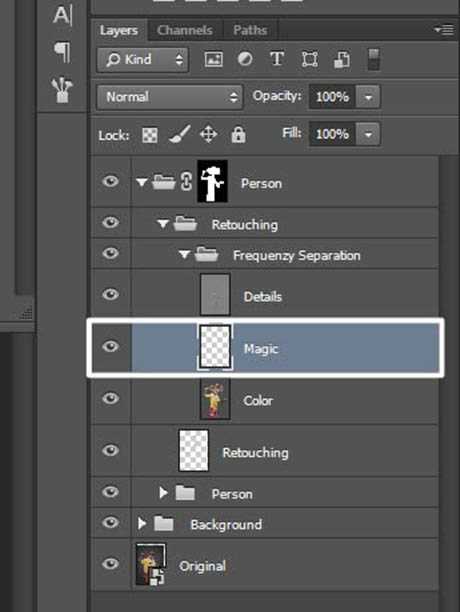
43、用吸管工具吸取T恤衫上的一个黄色。接着选择画笔工具,调整不透明度为20%,在刚才移除打印字体的地方涂抹。你会发现字体不见了,被黄色取代了。而且,黄色融合于T恤衫里面。如果感觉不满意,还可以继续执行刚才防止图章工具的步骤,你也可以改变画笔的不透明度来是效果更完美。

44、选择多边形套索工具Polygonal Lasso Tool。
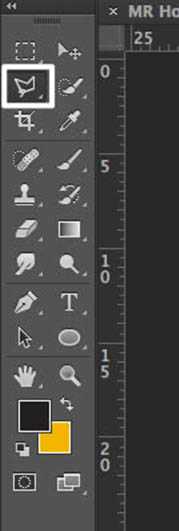
45、绕着T恤衫绕一圈。不需要太精确。

46、添加一个色相/饱和度调整图层”hue/saturation”,应用选择黄色,并选择吸管工具eyedropper tool。
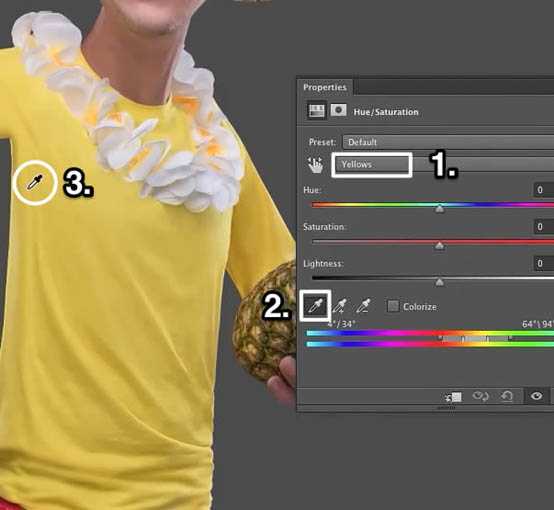
47、改变色相值为155.看吧,衣服的颜色变为蓝色了。

48、或许你会在衣服的边缘看到一些琐碎的黄色。如何是好?稍微调节一下那色带上小小的指标。如果还是没办法解决,你可以用遮罩。
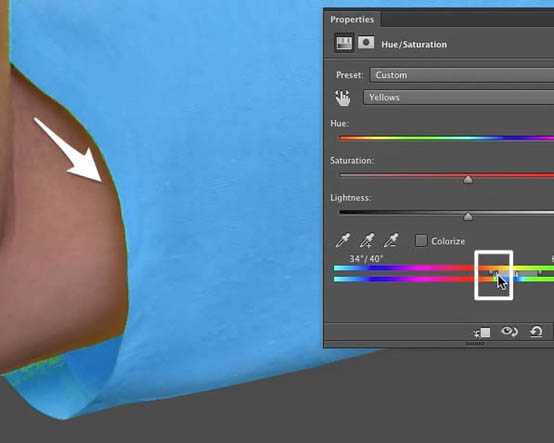
上一页12 下一页 阅读全文
DDR爱好者之家 Design By 杰米
广告合作:本站广告合作请联系QQ:858582 申请时备注:广告合作(否则不回)
免责声明:本站资源来自互联网收集,仅供用于学习和交流,请遵循相关法律法规,本站一切资源不代表本站立场,如有侵权、后门、不妥请联系本站删除!
免责声明:本站资源来自互联网收集,仅供用于学习和交流,请遵循相关法律法规,本站一切资源不代表本站立场,如有侵权、后门、不妥请联系本站删除!
DDR爱好者之家 Design By 杰米
暂无评论...
P70系列延期,华为新旗舰将在下月发布
3月20日消息,近期博主@数码闲聊站 透露,原定三月份发布的华为新旗舰P70系列延期发布,预计4月份上市。
而博主@定焦数码 爆料,华为的P70系列在定位上已经超过了Mate60,成为了重要的旗舰系列之一。它肩负着重返影像领域顶尖的使命。那么这次P70会带来哪些令人惊艳的创新呢?
根据目前爆料的消息来看,华为P70系列将推出三个版本,其中P70和P70 Pro采用了三角形的摄像头模组设计,而P70 Art则采用了与上一代P60 Art相似的不规则形状设计。这样的外观是否好看见仁见智,但辨识度绝对拉满。
更新日志
2024年12月26日
2024年12月26日
- 小骆驼-《草原狼2(蓝光CD)》[原抓WAV+CUE]
- 群星《欢迎来到我身边 电影原声专辑》[320K/MP3][105.02MB]
- 群星《欢迎来到我身边 电影原声专辑》[FLAC/分轨][480.9MB]
- 雷婷《梦里蓝天HQⅡ》 2023头版限量编号低速原抓[WAV+CUE][463M]
- 群星《2024好听新歌42》AI调整音效【WAV分轨】
- 王思雨-《思念陪着鸿雁飞》WAV
- 王思雨《喜马拉雅HQ》头版限量编号[WAV+CUE]
- 李健《无时无刻》[WAV+CUE][590M]
- 陈奕迅《酝酿》[WAV分轨][502M]
- 卓依婷《化蝶》2CD[WAV+CUE][1.1G]
- 群星《吉他王(黑胶CD)》[WAV+CUE]
- 齐秦《穿乐(穿越)》[WAV+CUE]
- 发烧珍品《数位CD音响测试-动向效果(九)》【WAV+CUE】
- 邝美云《邝美云精装歌集》[DSF][1.6G]
- 吕方《爱一回伤一回》[WAV+CUE][454M]
