DDR爱好者之家 Design By 杰米
当你整理照片时,发现取景不够宽广,少了那一点气势,怎么办?如图a,左边是无修正过的原始照片,右边是修正过的完成图。为了凸显比例的重要,特别为大家加了很粗勇的黑框,帅吧!


长宽比分别为左边3:2,右边16:9,这样有没有很清楚?关键在于,我们常用裁切的方式来处理所谓的“宽屏比例”,如16:9、2:1,但是,裁切会造成部分画面的损失,请看图b。

我们可以很明显的发现,右边其实只是“放大” 而已,而且空间的立体感更逊于原图,连色彩的层次、对比也弱掉了,而且气势也没有明显的增加。
那我们该怎样处理这样的照片呢?
在Photoshop里面有变形工具,直接上下压缩到你喜欢的程度就好,然后再做16:9裁切的动作。只用一句话说完所有动作,够简单吧!但是,大家不要用拉长的方式,因为很麻烦,而且拉长=放大,会损失画质。

来比较一下,请看图c,左边是未压缩的16:9,右边是压缩过的16:9比例。现在,再看一次原始图和完成图(图a),你参透了两者的玄机了吗?

修图秘籍Part2-增艳
晨曦中的海湾,恣意的徜徉在宁静祥和的气氛里,静止。温暖的阳光赐福了每个角落,也守护着谜样的小河。



第二条路:把照片变成蓝天白云,或是重现日出的金黄色氛围。
那么,是选择简单的路还是困难的路呢?其实这张照片只要把倒影弄出来,让金黄色的气氛充满每个角落就可以了,所以并不会太难。使用的软件为Photoshop cs2英文版(Mac)以下有些中文的指令或翻译我有点忘记,但是位置应该都一样。
一、复制图层Commend+J,选择图层screen,合并图层Commend+E。这招对付曝光不足的照片快又有效。原始图层可以多复制几 个,没用到的眼睛关掉就好,这样如果修坏了至少还有原来的可以继续用。(注意,在普通电脑上Commend=Control,下同)
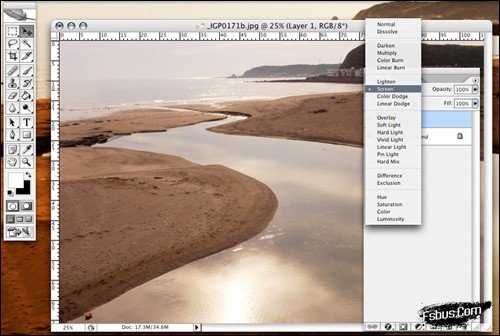
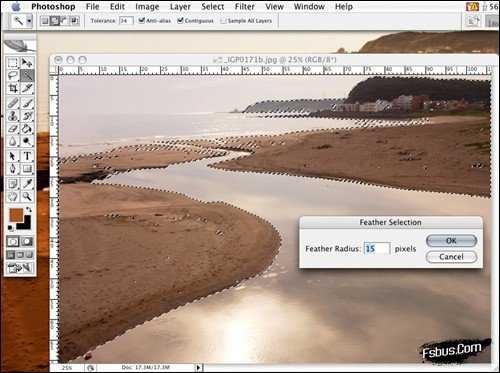
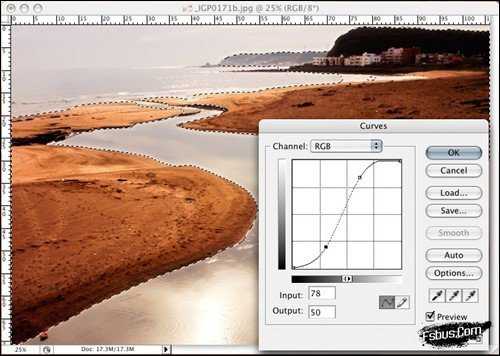
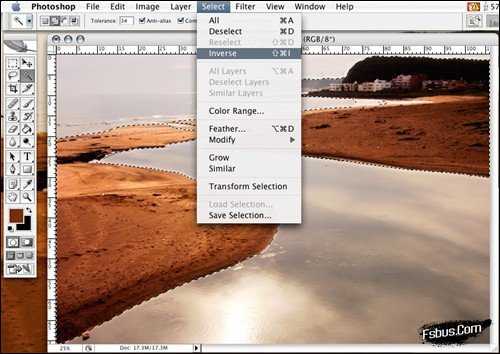
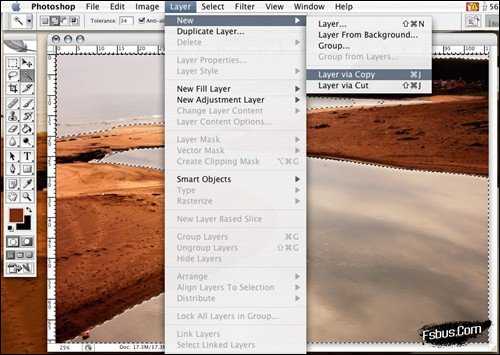
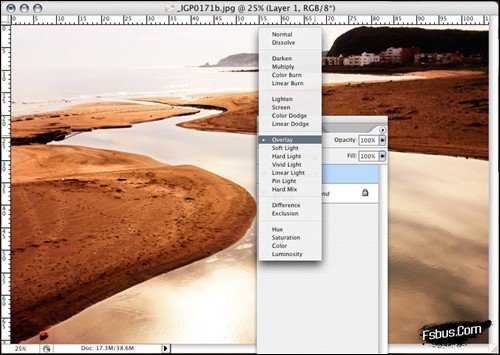
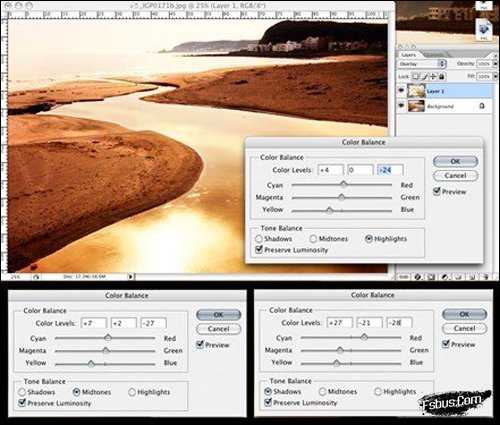
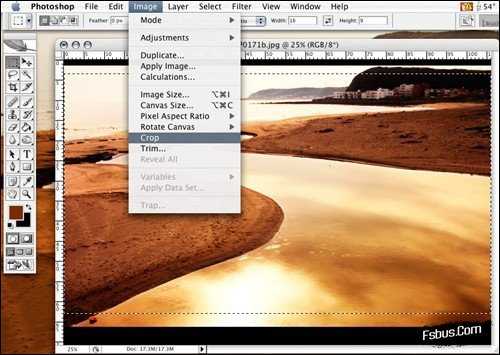


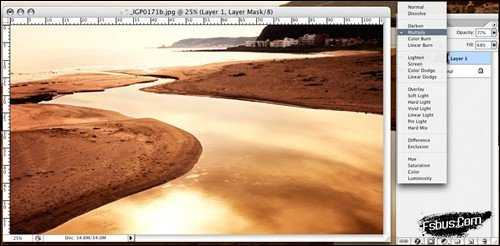


修图秘籍Part3-有颜色的黑白照
有颜色的黑白照,方法千奇百怪,而且什么怪色调都有人在用。以前最常用的就是套用PS等软件,棕褐色、单色、双色调,调三阶色等。不过用多了之后总觉得千篇一律,也许是心理因素吧。所以,以下是我现在比较常用的方法。
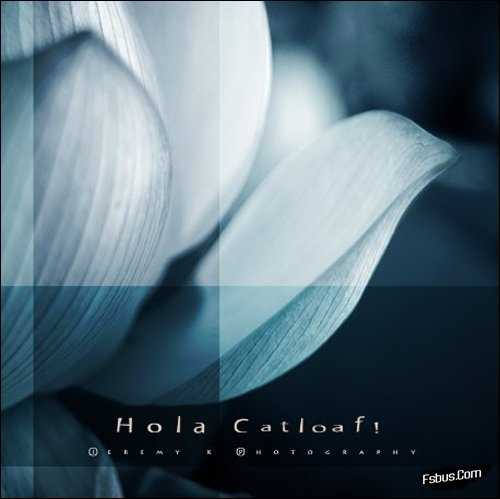
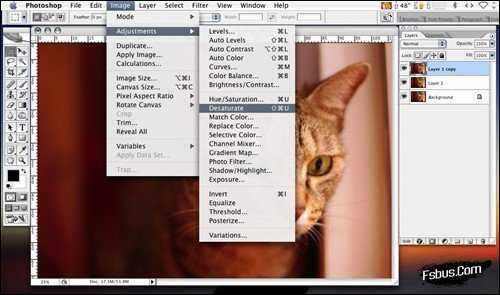

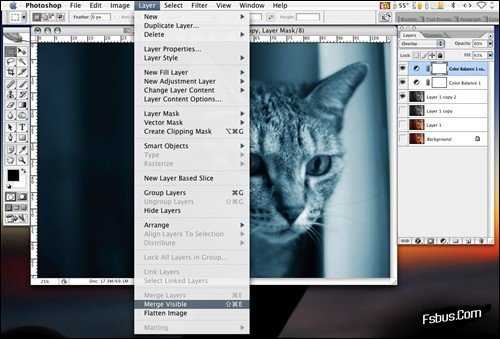
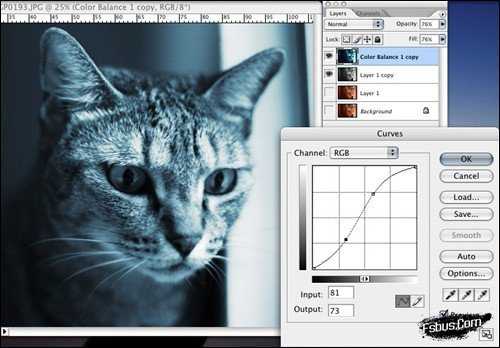
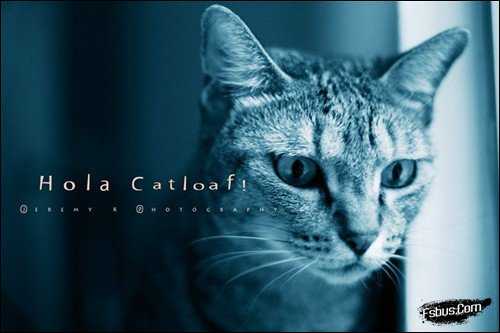
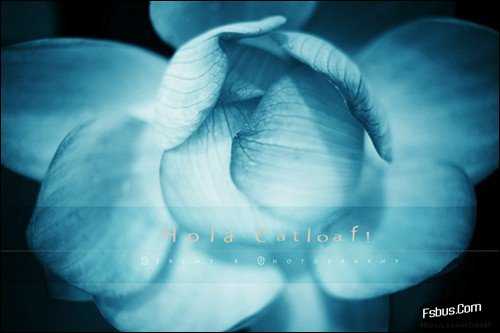
修图秘籍Part4-遮罩与局部变形
很想找美女造福大家,不过应该没人愿意拿照片来让我恶搞,所以只好找家里眼睛最大的美女-小May。
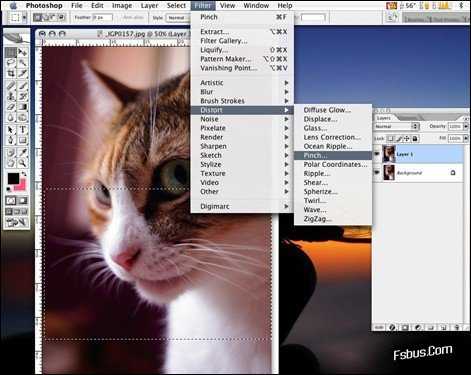
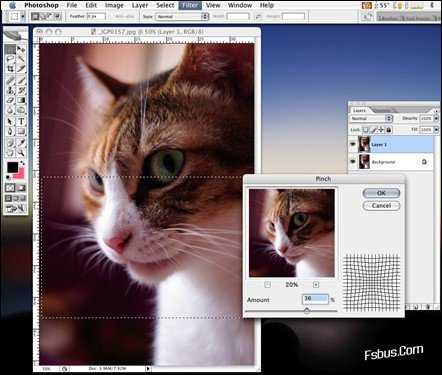

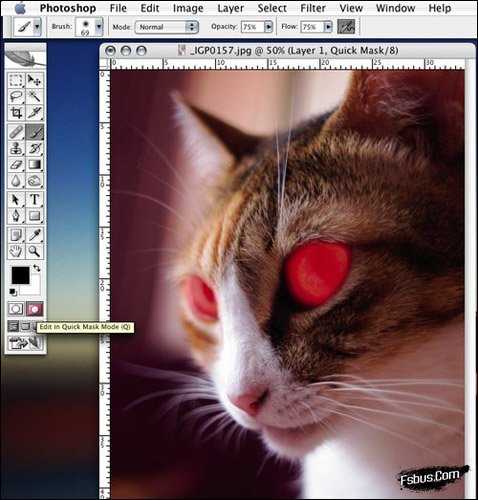
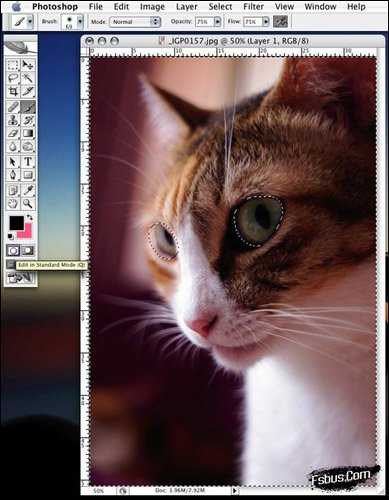
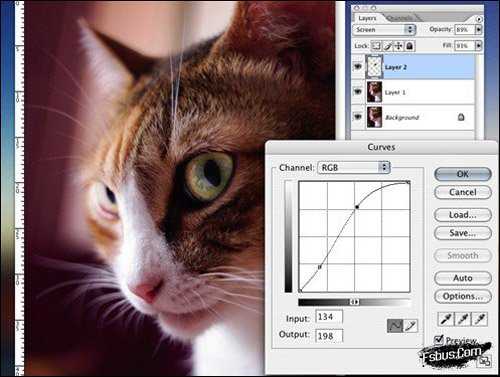
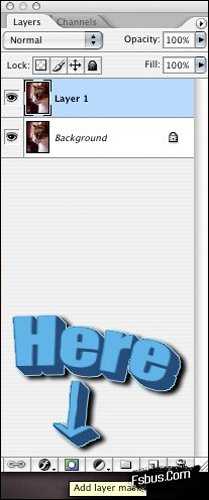
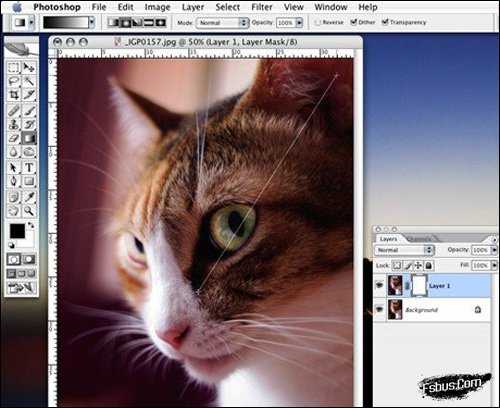
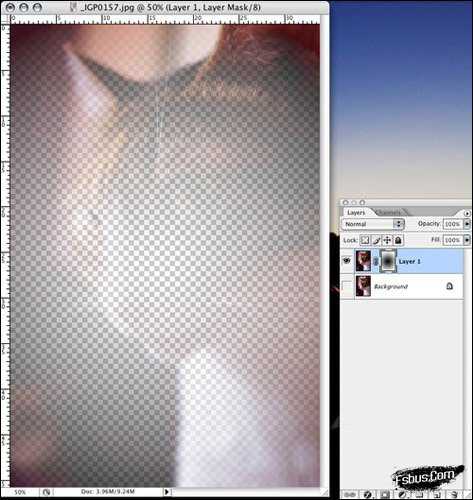
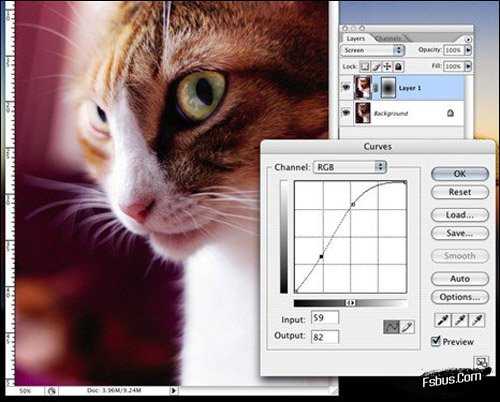

写了这么多,目的不是要大家去做假,而是要把后期制作视为“追求完美的必经之路”。后期制作是追求完美的一种实践,愿意多花一些时间去达成自己想要的效果。只有在做“后期制作”的时候,你可以非常仔细的去审视你的作品,知道自己哪里没有到位,而不只是拍完就算了,对自己说下次会更好,然后不断的去犯同样的错。所以,后期制作不仅是追求完美的推手,也可以视为未达标准的一种救赎。


长宽比分别为左边3:2,右边16:9,这样有没有很清楚?关键在于,我们常用裁切的方式来处理所谓的“宽屏比例”,如16:9、2:1,但是,裁切会造成部分画面的损失,请看图b。

我们可以很明显的发现,右边其实只是“放大” 而已,而且空间的立体感更逊于原图,连色彩的层次、对比也弱掉了,而且气势也没有明显的增加。
那我们该怎样处理这样的照片呢?
在Photoshop里面有变形工具,直接上下压缩到你喜欢的程度就好,然后再做16:9裁切的动作。只用一句话说完所有动作,够简单吧!但是,大家不要用拉长的方式,因为很麻烦,而且拉长=放大,会损失画质。

来比较一下,请看图c,左边是未压缩的16:9,右边是压缩过的16:9比例。现在,再看一次原始图和完成图(图a),你参透了两者的玄机了吗?

修图秘籍Part2-增艳
晨曦中的海湾,恣意的徜徉在宁静祥和的气氛里,静止。温暖的阳光赐福了每个角落,也守护着谜样的小河。



第二条路:把照片变成蓝天白云,或是重现日出的金黄色氛围。
那么,是选择简单的路还是困难的路呢?其实这张照片只要把倒影弄出来,让金黄色的气氛充满每个角落就可以了,所以并不会太难。使用的软件为Photoshop cs2英文版(Mac)以下有些中文的指令或翻译我有点忘记,但是位置应该都一样。
一、复制图层Commend+J,选择图层screen,合并图层Commend+E。这招对付曝光不足的照片快又有效。原始图层可以多复制几 个,没用到的眼睛关掉就好,这样如果修坏了至少还有原来的可以继续用。(注意,在普通电脑上Commend=Control,下同)
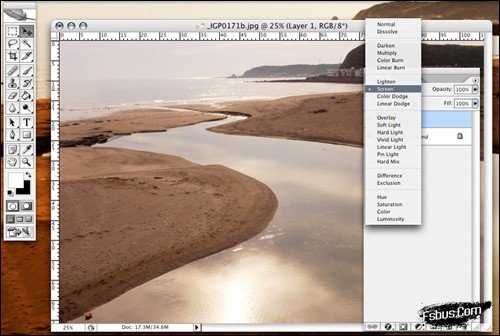
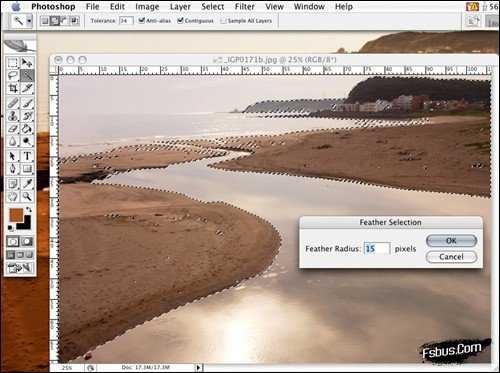
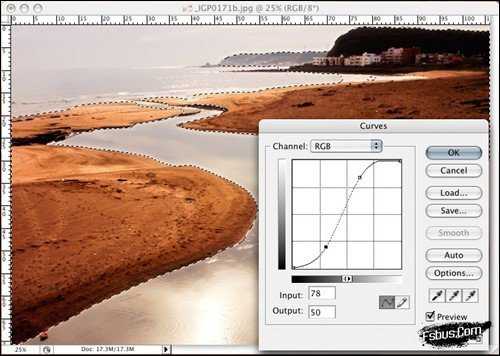
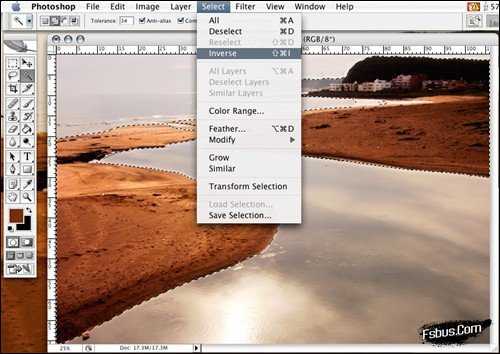
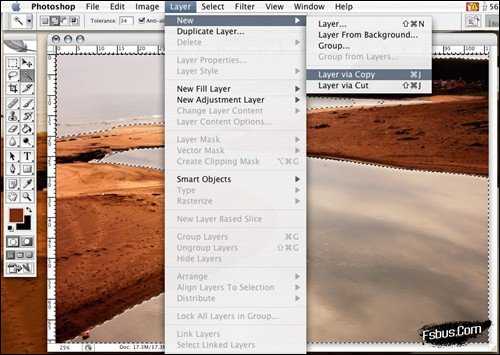
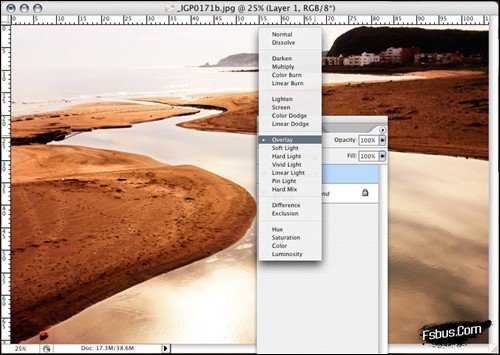
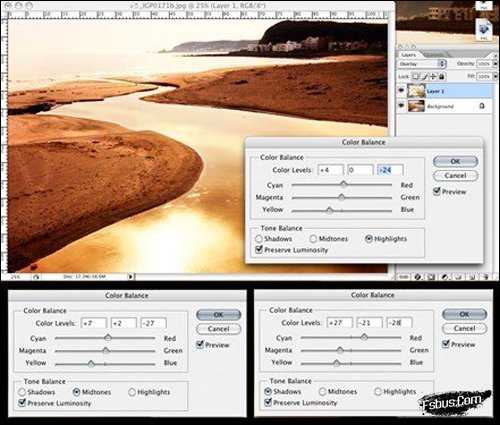
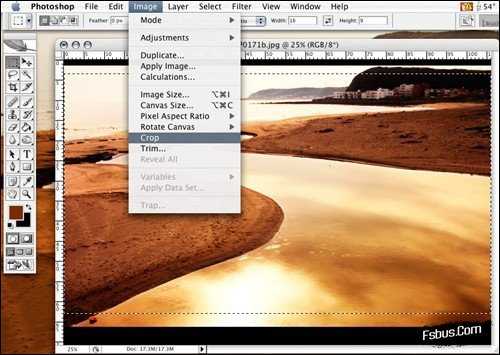


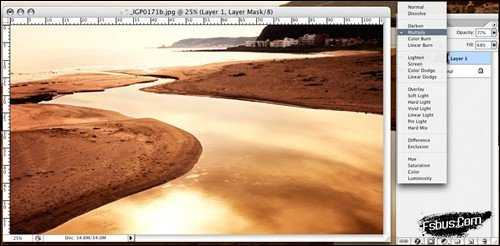


修图秘籍Part3-有颜色的黑白照
有颜色的黑白照,方法千奇百怪,而且什么怪色调都有人在用。以前最常用的就是套用PS等软件,棕褐色、单色、双色调,调三阶色等。不过用多了之后总觉得千篇一律,也许是心理因素吧。所以,以下是我现在比较常用的方法。
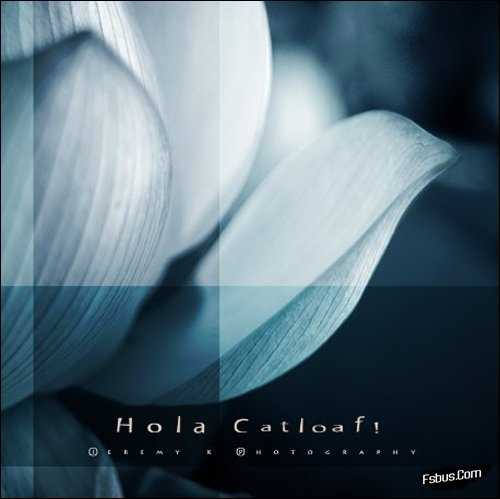
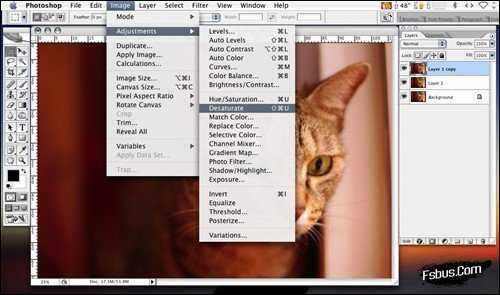

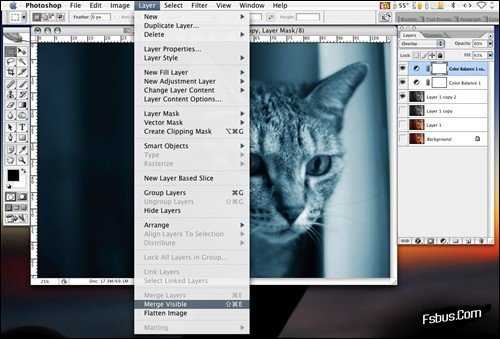
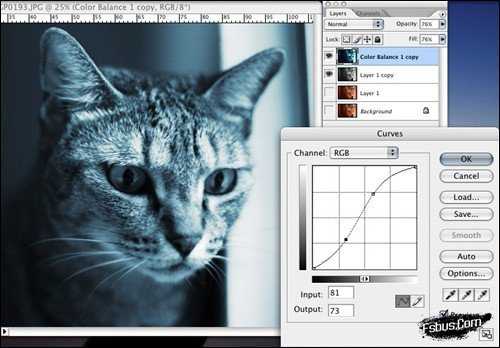
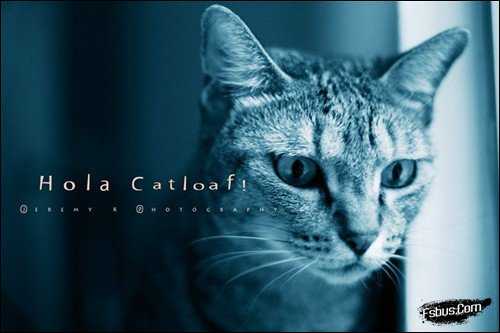
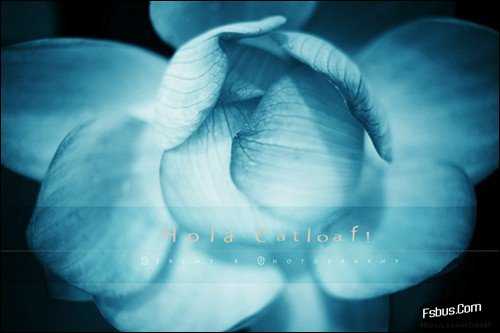
修图秘籍Part4-遮罩与局部变形
很想找美女造福大家,不过应该没人愿意拿照片来让我恶搞,所以只好找家里眼睛最大的美女-小May。
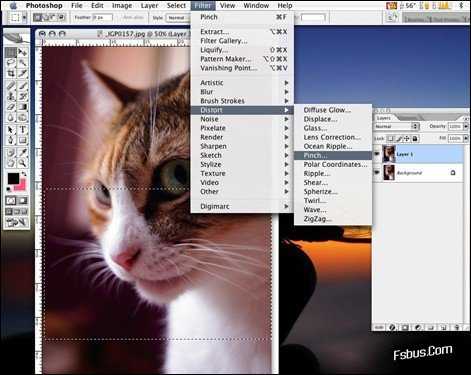
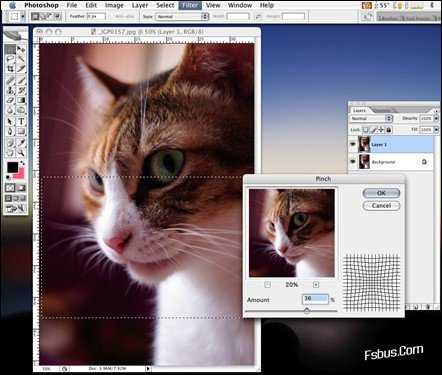

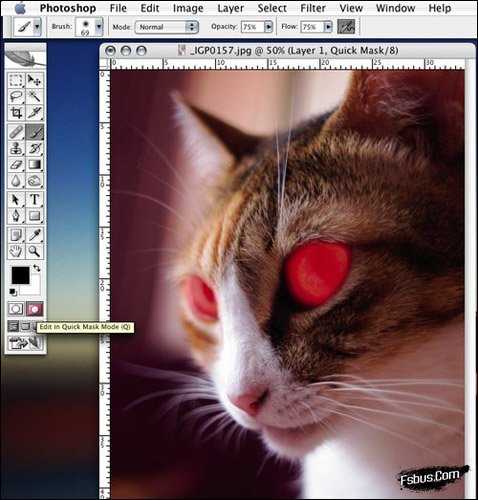
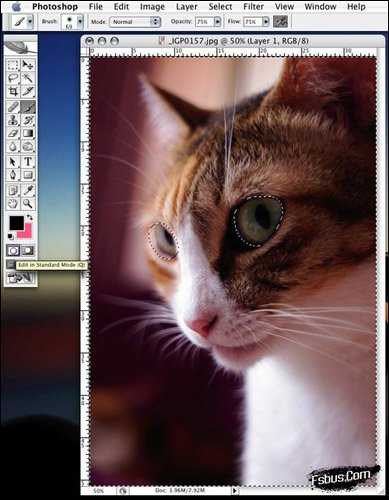
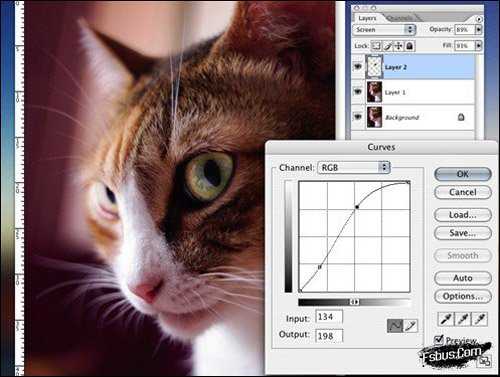
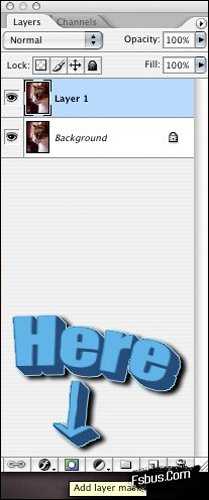
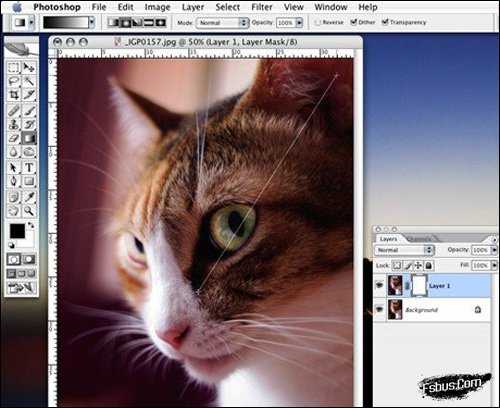
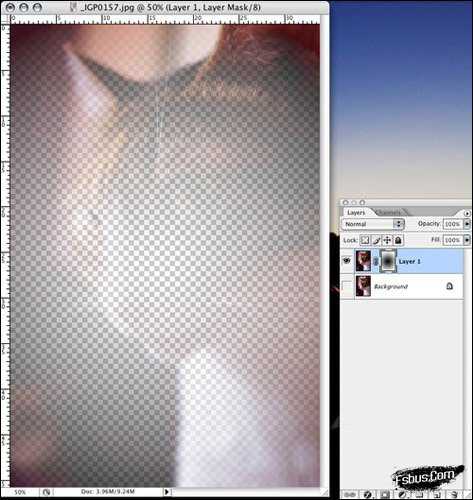
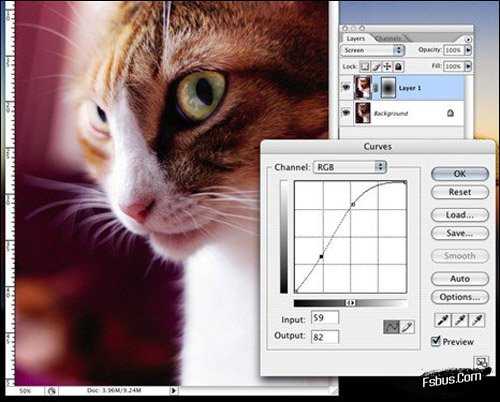

写了这么多,目的不是要大家去做假,而是要把后期制作视为“追求完美的必经之路”。后期制作是追求完美的一种实践,愿意多花一些时间去达成自己想要的效果。只有在做“后期制作”的时候,你可以非常仔细的去审视你的作品,知道自己哪里没有到位,而不只是拍完就算了,对自己说下次会更好,然后不断的去犯同样的错。所以,后期制作不仅是追求完美的推手,也可以视为未达标准的一种救赎。
DDR爱好者之家 Design By 杰米
广告合作:本站广告合作请联系QQ:858582 申请时备注:广告合作(否则不回)
免责声明:本站资源来自互联网收集,仅供用于学习和交流,请遵循相关法律法规,本站一切资源不代表本站立场,如有侵权、后门、不妥请联系本站删除!
免责声明:本站资源来自互联网收集,仅供用于学习和交流,请遵循相关法律法规,本站一切资源不代表本站立场,如有侵权、后门、不妥请联系本站删除!
DDR爱好者之家 Design By 杰米
暂无评论...
更新日志
2024年11月15日
2024年11月15日
- 张真.1993-失恋十四行【上华】【WAV+CUE】
- 钟明秋《爱有天意HQCD》[低速原抓WAV+CUE]
- 孙云岗唢呐《金声玉振[HIFI珍藏版]》[低速原抓WAV+CUE]
- 谭艳精讯TEST-CD试音39号》2CD[DTS-WAV]
- 姚璎格《发烧女中音》DSD版[低速原抓WAV+CUE][1G]
- 张玮伽《微风细雨DSD》发烧大碟[WAV+CUE][1.1G]
- 群星《2024好听新歌14》十倍音质 U盘音乐 [WAV分轨][966M]
- s14全球总决赛T1战队队员都有谁 LOLs14全球总决赛T1战队介绍
- 英雄联盟faker身价有10亿吗 英雄联盟faker身价介绍一览
- faker大魔王称号怎么来的 faker大魔王称号来源介绍
- PS5 Pro上的蒂法更美了!博主盛赞新机1000%值得购买
- 腾讯互娱再离职一员大将!或因供应商贪腐
- Ayaneo3游戏掌机预热:旗舰定位、造型圆润自带底键
- 动力火车.1999-背叛情歌【上华】【WAV+CUE】
- 刘力扬.2019-Neon.Lit虹【摩登天空】【FLAC分轨】
