DDR爱好者之家 Design By 杰米
逆光在较暗的环境下才更唯美。处理的时候先设定好光源的位置,然后把偏远一点的区域都加深;高光的颜色转为稍亮的橙黄色或橙红色;最后在光源位置渲染出阳光效果即可。
原图

最终效果

1、打开素材图片,创建可选颜色调整图层,对绿色、中性、黑进行调整,参数设置如图1 - 3,效果如图4。这一步给图片增加暗绿色。
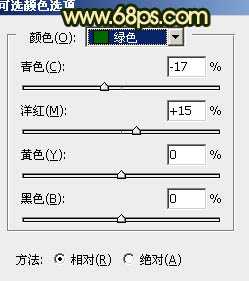
<图1>

<图2>
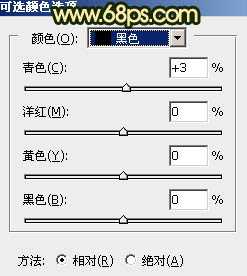
<图3>

<图4>
2、创建可选颜色调整图层,对黄、绿、白、中性、黑进行调整,参数设置如图5 - 9,效果如图10。这一步给图片增加橙黄色。
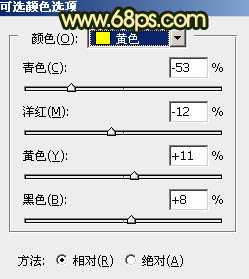
<图5>

<图6>
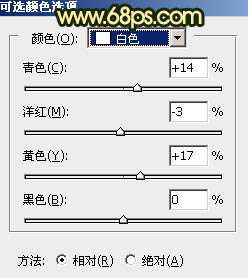
<图7>

<图8>
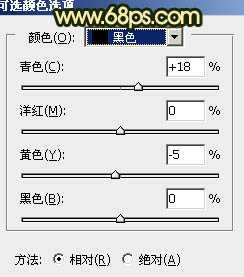
<图9>

<图10>
3、创建曲线调整图层,对RGB、红、蓝通道进行调整,参数及效果如下图。这一步把暗部颜色加深,并增加绿色。
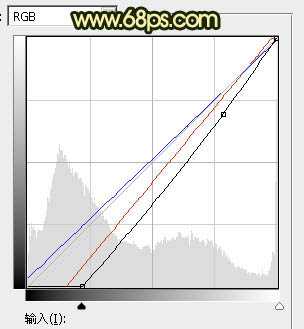
<图11>

<图12>
4、创建色相/饱和度调整图层,对黄色进行调整,参数及效果如下图。这一步给图片增加橙红色。

<图13>

<图14>
5、创建可选颜色调整图层,对红、黄、绿、青、中性色进行调整,参数设置如图15 - 19,效果如图20。这一步主要给图片增加橙黄色。

<图15>

<图16>
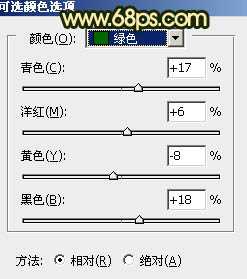
<图17>

<图18>
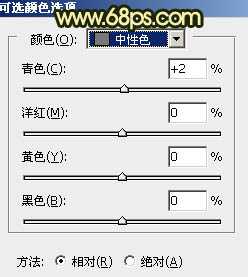
<图19> 上一页12 下一页 阅读全文
原图

最终效果

1、打开素材图片,创建可选颜色调整图层,对绿色、中性、黑进行调整,参数设置如图1 - 3,效果如图4。这一步给图片增加暗绿色。
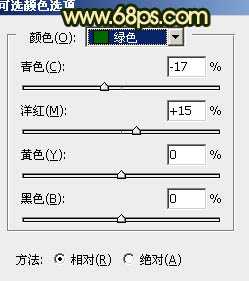
<图1>

<图2>
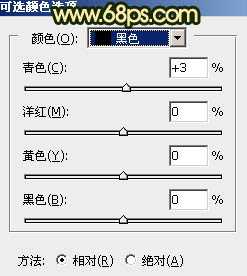
<图3>

<图4>
2、创建可选颜色调整图层,对黄、绿、白、中性、黑进行调整,参数设置如图5 - 9,效果如图10。这一步给图片增加橙黄色。
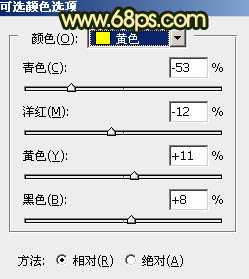
<图5>

<图6>
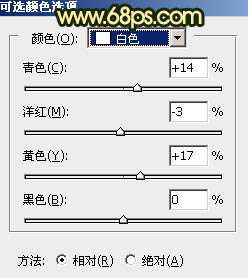
<图7>

<图8>
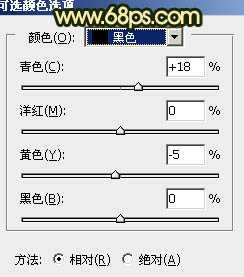
<图9>

<图10>
3、创建曲线调整图层,对RGB、红、蓝通道进行调整,参数及效果如下图。这一步把暗部颜色加深,并增加绿色。
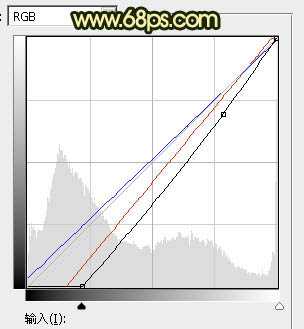
<图11>

<图12>
4、创建色相/饱和度调整图层,对黄色进行调整,参数及效果如下图。这一步给图片增加橙红色。

<图13>

<图14>
5、创建可选颜色调整图层,对红、黄、绿、青、中性色进行调整,参数设置如图15 - 19,效果如图20。这一步主要给图片增加橙黄色。

<图15>

<图16>
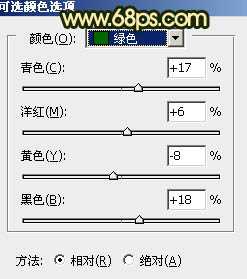
<图17>

<图18>
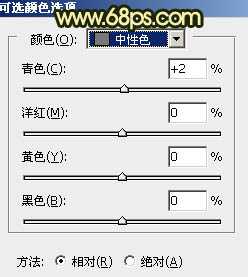
<图19> 上一页12 下一页 阅读全文
DDR爱好者之家 Design By 杰米
广告合作:本站广告合作请联系QQ:858582 申请时备注:广告合作(否则不回)
免责声明:本站资源来自互联网收集,仅供用于学习和交流,请遵循相关法律法规,本站一切资源不代表本站立场,如有侵权、后门、不妥请联系本站删除!
免责声明:本站资源来自互联网收集,仅供用于学习和交流,请遵循相关法律法规,本站一切资源不代表本站立场,如有侵权、后门、不妥请联系本站删除!
DDR爱好者之家 Design By 杰米
暂无评论...
更新日志
2024年11月15日
2024年11月15日
- 第五街的士高《印度激情版》3CD [WAV+CUE][2.4G]
- 三国志8重制版哪个武将智力高 三国志8重制版智力武将排行一览
- 三国志8重制版哪个武将好 三国志8重制版武将排行一览
- 三国志8重制版武将图像怎么保存 三国志8重制版武将图像设置方法
- 何方.1990-我不是那种人【林杰唱片】【WAV+CUE】
- 张惠妹.1999-妹力新世纪2CD【丰华】【WAV+CUE】
- 邓丽欣.2006-FANTASY【金牌大风】【WAV+CUE】
- 饭制《黑神话》蜘蛛四妹手办
- 《燕云十六声》回应跑路:年内公测版本完成95%
- 网友发现国内版《双城之战》第二季有删减:亲亲环节没了!
- 邓丽君2024-《漫步人生路》头版限量编号MQA-UHQCD[WAV+CUE]
- SergeProkofievplaysProkofiev[Dutton][FLAC+CUE]
- 永恒英文金曲精选4《TheBestOfEverlastingFavouritesVol.4》[WAV+CUE]
- 群星《国风超有戏 第9期》[320K/MP3][13.63MB]
- 群星《国风超有戏 第9期》[FLAC/分轨][72.56MB]
