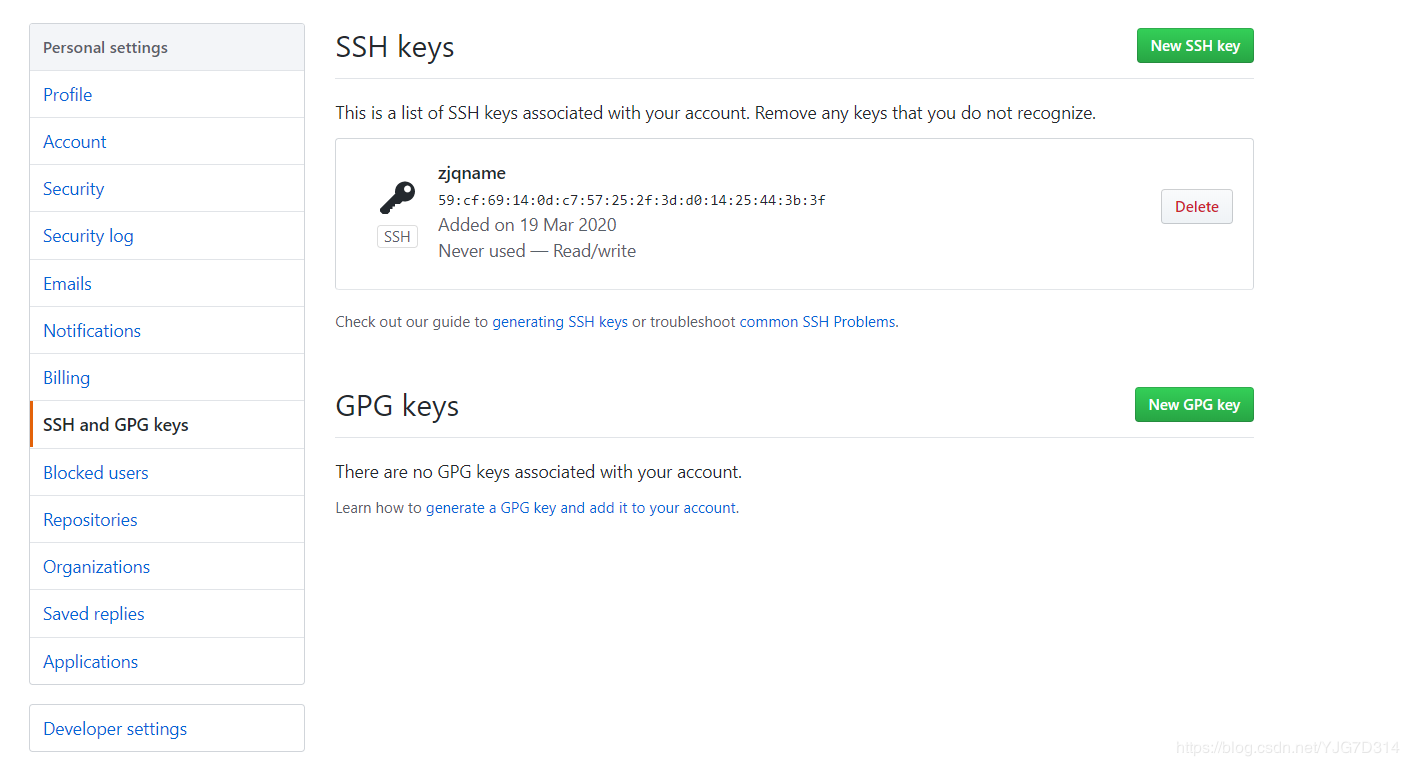1.git 简介
1.1 产生历史
git是目前世界上最先进的分布式版本控制系统。
Linus在1991年创建了开源的Linux,从此,Linux系统不断发展,已经成为最大的服务器系统软件了。Linus虽然创建了Linux,但Linux的壮大是靠全世界热心的志愿者参与的,这么多人在世界各地为Linux编写代码,那Linux的代码是如何管理的呢?事实是,**在2002年以前,世界各地的志愿者把源代码文件通过diff的方式发给Linus,然后由Linus本人通过手工方式合并代码!你也许会想,为什么Linus不把Linux代码放到版本控制系统里呢?不是有CVS、SVN这些免费的版本控制系统吗?因为Linus坚定地反对CVS和SVN,这些集中式的版本控制系统不但速度慢,而且必须联网才能使用。有一些商用的版本控制系统,虽然比CVS、SVN好用,但那是付费的,和Linux的开源精神不符。不过,到了2002年,Linux系统已经发展了十年了,代码库之大让Linus很难继续通过手工方式管理了,社区的弟兄们也对这种方式表达了强烈不满,于是Linus选择了一个商业的版本控制系统BitKeeper,BitKeeper的东家BitMover公司出于人道主义精神,授权Linux社区免费使用这个版本控制系统。**安定团结的大好局面在2005年就被打破了,原因是Linux社区牛人聚集,不免沾染了一些梁山好汉的江湖习气。开发Samba的Andrew试图破解BitKeeper的协议(这么干的其实也不只他一个),被BitMover公司发现了(监控工作做得不错!),于是BitMover公司怒了,要收回Linux社区的免费使用权。Linus可以向BitMover公司道个歉,保证以后会严格管教弟兄们,嗯,这是不可能的。实际情况是这样的:
Linus花了两周时间自己用C写了一个分布式版本控制系统,这就是Git!一个月之内,Linux系统的源码已经由Git管理了!牛是怎么定义的呢?大家可以体会一下。Git迅速成为最流行的分布式版本控制系统,尤其是2008年,GitHub网站上线了,它为开源项目免费提供Git存储,无数开源项目开始迁移至GitHub,包括jQuery,PHP,Ruby等等。历史就是这么偶然,如果不是当年BitMover公司威胁Linux社区,可能现在我们就没有免费而超级好用的Git了。
1.2 git两大特点
版本控制:可以解决多人同时开发的代码问题,也可以解决找回历史代码的问题。
分布式:Git是分布式版本控制系统,同一个Git仓库,可以分布到不同的机器上。首先找一台电脑充当服务器的角色,每天24小时开机,其他每个人都从这个“服务器“仓库克隆一份到自己的电脑上,并且各自把各自的提交推送到服务器仓库里,也从服务器仓库中拉取别人的提交。可以自已搭建这台服务器,也可以使用GitHub网站。
2.安装配置
Windows安装链接
一路点Next即可,安装位置就放在C盘。
装好git后
在终端里面敲入git,
出现这样的画面就表示你的git装好了,此处应该有掌声~~
3.创建一个版本库
(1)新建一个目录git_test,在git_test目录下创建一个版本库,命令如下:
接着初始化仓库
说明:可以看到在git_test目录下创建了一个.git隐藏目录,这就是版本库目录。
4.版本的创建与回退
4.1 使用
(1)在git_test目录下创建一个文件code.txt,编辑内容如下:
(2)使用如下两条命令可以创建一个版本:
git add code.txt git commit -m “版本1”
(3)使用如下命令可以查看版本记录:
git log
(4)继续编辑code.txt,在里面增加一行。
(5)使用如下命令再创建一个版本并查看版本记录:
(6)现在若想回到某一个版本,可以使用如下命令:
其中HEAD表示当前最新版本【请记死】,HEAD^表示当前版本的前一个版本,HEAD^^表示当前版本的前前个版本,也可以使用HEAD~1表示当前版本的前一个版本,HEAD~100表示当前版本的前100版本。
因为版本1的内容是1行:
this is the first line
因为版本2的内容是2行:
this is the first line
this is the second line
因为
$ git reset --hard HEAD^ HEAD is now at 51d36c7 版本1
使指针HEAD指向(倒退)到版本1,
因此打印的内容就是版本1的内容,即this is the first line
(7)假如我们现在又想回到版本2,这个时候怎么办?可以使用如下命令:
git reset --hard 版本号
(8)在终端执行如下命令:
版本2又回来了,内容也是原来的内容。
接着玩
退出终端,再重进:
这个重进终端的操作让我们看不到版本2的版本号,要回到版本2怎么办?
命令:git reflog来查看操作记录。
错误示例:
原因是按照当前版本1倒退的话,怎么也不会前进到版本2吧?逻辑错误。
正确实例:
要用到版本号。
查看版本2的内容:
不理解版本1,版本2有啥区别?
这个东西像游戏更新一样,版本2是在版本1的基础上添加新功能的,版本1内容不发生改变。例如王者荣耀版本更新,界面总会变化,但是英雄的属性(技能,名字)一般不会改变。
4.2 工作区和缓存区
4.2.1 工作区(WorkingDirectory)
工作区(WorkingDirectory) 电脑中的目录,比如我们的git_test,就是一个工作区。
4.2.2 版本库(Repository)
工作区有一个隐藏目录.git,这个不是工作区,而是git的版本库。git的版本库里存了很多东西,其中最重要的就是称为stage(或者叫index)的暂存区,还有git为我们自动创建的第一个分支master,以及指向master的一个指针叫HEAD。
因为我们创建git版本库时,git自动为我们创建了唯一一个master分 支,所以,现在,git commit就是往master分支上提交更改。
你可以简单理解为,需要提交的文件修改通通放到暂存区【计算机的缓存区】,然后,一次性提交暂存区的所有修改。
前面讲了我们把文件往版本库里添加的时候,是分两步执行的:
第一步是用git add把文件添加进去,实际上就是把文件修改添加到暂存区
第二步是用git commit提交更改,实际上就是把暂存区的所有内容提交到当前分支。
(1)下面在git test目录下再创建一个文件code2.txt,然后编辑内容如下:
(2)然后编辑code.txt,操作如下:
注意的是创建文件和编辑文件都是在工作区里完成。
(3)使用如下命令查看当前工作树的状态:
git status
翻译一下:
上面提示我们code.txt被修改,而code2.txt没有被跟踪。
(4)我们使用如下命令把code.txt和code2.txt加入到暂存区,然后再执行git status命令,结果如下:
注意:所有的 git add 命令是把所有提交的修改存放到暂存区。
(5)然后,执行git commit就可以一次性把暂存区的所有修改提交到分支并创建一个版本。
注意:指针HEAD永远指向当前版本。此时当前版本是版本3。
(6)一旦提交后,如果你又没有对工作区做任何修改,那么工作区就是“干净”的。执行如下命令可以发现:
现在我们的版本库变成了酱紫:
4.3 管理修改
git管理的文件的修改,它只会提交暂存区的修改来创建版本。
(1)编辑code.txt,并使用git add命令将其添加到暂存区中。
(2)继续编辑code.txt,并在其中添加一行。
(3)git commit创建一个版本,并使用git status查看,发现第二次修改code.txt内容之后,并没有将其添加的工作区,所以创建版本的时候并没有被提交。
注意:对于code.txt里的四行内容,每一个版本对应一行,例如版本1对应first line,以此类推。
4.4 撤销修改
(1)继续上面的操作,提示我们可使用git checkout – <文件>来丢弃工作区的改动。执行如下命令,发现工作区干净了,第二次的改动内容也没了。
(2)我们继续编辑code.txt,并在其中添加如下内容,并将其添加的暂存区。
(3)git同样告诉我们,用命令git reset HEAD file可以把暂存区的修改撤销掉,重新放回工作区。
(4)现在若想丢弃code.txt的修改,执行如下命令即可。
现在,如果你不但改错了东西,还从暂存区提交到了版本库,则需要进行版本回退。
小结:
场景1:当你改乱了工作区某个文件的内容,想直接丢弃工作区的修改时,用 命令git checkout – file
场景2:当你不但改乱了工作区某个文件的内容,还添加到了暂存区时,想丢弃修改,分两步:
第一步用命令git reset HEAD – file,就回到了场景1,
第二步按场景1操作。
场景3:已经提交了不合适的修改到版本库时,想要撤销本次提交,参考版本回退一节。
4.5 对比文件的不同
对比工作区和某个版本中文件的不同:
(1)继续编辑文件code.txt,在其中添加一行内容。
(2)现在要对比工作区中code.txt和HEAD版本中code.txt的不同。使用如下命令:
(3)使用如下命令丢弃工作区的改动。
对比两个版本间文件的不同:
(1)现在要对比HEAD和HEAD ^版本中code.txt的不同,使用如下命令:
反过来
4.6 删除文件
(1)我们把目录中的code2.txt删除。
这个时候,git知道删除了文件,因此,工作区和版本库就不一致了,git status命令会立刻提示哪些文件被删除了。
(2)现在你有两个选择,一种情况是确实要从版本库中删除该文件,那就用命令 gitrm删掉【永久删除,无法撤消】,并且 git
commit:
另一种情况是删错了,可以直接使用git checkout – code2.txt,这样文件code2.txt又回来了。
注意:两种情况有区别:
当执行第一种情况时【永久删除,无法撤消】,再执行第二种情况,会报错:
加长版:
简短版:
小结:
命令rm 删除是永久删除,要恢复数据的话可以恢复/扫描硬盘;
命令git rm用于删除一个文件。如果一个文件已经被提交到版本库,那么你永远不用担心误删,但是要小心,你只能恢复文件到最新版本,你会丢失最近一次提交后你修改的内容。
5. 分支管理
5.1概念
分支就是科幻电影里面的平行宇宙,当你正在电脑前努力学习Git的时候,另一个你正在另一个平行宇宙里努力学习SVN。
如果两个平行宇宙互不干扰,那对现在的你也没啥影响。不过,在某个时间点,两个平行宇宙合并了,结果,你既学会了git又学会了SVN!
分支在实际中有什么用呢?
假设你准备开发一个新功能,但是需要两周才能完成,第一周你写了50%的代码,如果立刻提交,由于代码还没写完,不完整的代码库会导致别人不能干活了。如果等代码全部写完再一次提交,又存在丢失每天进度的巨大风险。
现在有了分支,就不用怕了。你创建了一个属于你自己的分支,别人看不到,还继续在原来的分支上正常工作,而你在自己的分支上干活,想提交就提交,直到开发完毕后,再一次性合并到原来的分支上,这样,既安全,又不影响别人工作。
5.2 创建与合并分支
git把我们之前每次提交的版本串成一条时间线,这条时间线就是一个分支。截止到目前只有一条时间线,在git里,这个分支叫主分支,即master分支。HEAD严格来说不是指向提交,而是指向master,master才是指向提交的,所以,HEAD指向的就是当前分支。
(1)一开始的时候,master分支是一条线,git用master指向最新的提交,再用HEAD指向master,就能确定当前分支,以及当前分支的提交点:
每次提交,master分支都会向前移动一步,这样,随着你不断提交,master分支的线也越来越长。
(2)当我们创建新的分支,例如dev时,git新建了一个指针叫dev,指向master相同的提交,再把HEAD指向dev,就表示当前分支在dev上:
git创建一个分支很快,因为除了增加一个dev指针,改变HEAD的指向,工作区的文件都没有任何变化。
(3)不过,从现在开始,对工作区的修改和提交就是针对dev分支了,比如新提交一次后,dev指针往前移动一步,而master指针不变:
(4)假如我们在dev上的工作完成了,就可以把dev合并到master上。git怎么合并呢?最简单的方法,就是直接把master指向dev的当前提交,就完成了合并:
git合并分支也很快,就改改指针,工作区内容也不变。
(5)合并完分支后,甚至可以删除dev分支。删除dev分支就是把dev指针给删掉,删掉后,我们就剩下了一条master分支:
(1)执行如下命令可以查看当前有几个分支并且看到在哪个分支下工作。
(2)下面创建一个分支dev并切换到其上进行工作。
(3)下面我们修改code.txt内容,在里面添加一行,并进行提交。
(4)dev分支的工作完成,我们就可以切换回master分支:
查看code.txt,发现添加的内容没有了。因为那个提交是在dev分支上,而master分支此刻的提交点并没有变。【这里需要细细品味一下】
(5)现在,我们把dev分支的工作成果合并到master分支上:
git merge命令用于合并指定分支到当前分支。合并后,再查看code.txt的内容,就可以看到,和dev分支的最新提交是完全一样的。
注意到上面的rast-forward信息,Git告诉我们,这次合并是“快进模式“,也就是直接把master指向dev的当前提交,所以合并速度非常快。
(6)合并完成后,就可以放心地删除dev分支了,删除后,查看branch,就只剩下master分支了。
小结:
查看分支:git branch
创建分支:git branch <name>
切换分支:git checkout <name>
创建+切换分支:git checkout -b <name>
合并某分支到当前分支:git merge <name>
删除分支:git branch -d <name>
5.3 解决冲突
合并分支往往也不是一帆风顺的。
(1)再创建一个新分支dev。
(2)修改code.txt内容,并进行提交。
(3)切换回master分支。
(4)在master的code.txt添加一行内容并进行提交。
这种情况下,git无法执行"快速合并",只能试图把各自的修改合并起来,但这种合并就可能会有冲突。
(5)执行如下命令尝试将dev分支合并到master分支上来。
冲突原因:
现在,master分支和dev分支各自都分别有新的提交,并且编辑了同一个文件,变成了这样:
git告诉我们,code.txt文件存在冲突,必须手动解决冲突后再提交。
最重要的一步:
(6)git status也可以告诉我们冲突的文件:
(7)查看code.txt的内容。
(8)git用<<<<<<<<,========,标记不同分支的内容,我们修改如下后保存:
(9)再提交。
(10)现在,master分支和dev分支变成了下图所示:
(11)用带参数的git log也可以看到分支的合并情况:
(12)最后工作完成,可以删除dev分支:
5.4 分支管理策略
通常,合并分支时,如果可能,git会用fast forward模式,但是有些快速合并不能成功而且合并时没有冲突,这个时候git会帮我们在合并之后做一次新的提交,但这种模式下,删除分支后,会丢掉分支信息。【弹窗说明信息】
(1)创建切换到dev分支下。
(2)新建一个文件code3.txt,编辑内容如下,并提交一个commit。
(3)切换回master分支,编辑code.txt并进行一个提交。
(4)合并dev分支的内容到master分支。
(5)出现如下提示时,这是因为这次不能进行快速合并,所以git提示输入合并说明信息,输入之后合并内容之后git会自动创建一次新的提交。
按 :x保存并退出。
(6)使用分支命令查看分支信息。
(7)删除dev分支。
如果要强制禁用fast forward模式,git就会在merge时生成一个新的commit,这样,从分支历史上就可以看出分支信息。
(1)创建并切换到dev分支。
(2)修改code.txt内容,并提交一个commit。
(3)切换回master分支。
(4)准备合并dev分支,请注意–no-ff参数,表示禁用Fast forward:
因为本次合并要创建一个新的commit,所以加上-m参数,把commit描述写进去。
5.5 Bug分支
软件开发中,bug就像家常便饭一样,有了bug就需要修复,在git中,由于分支是如此的强大,所以,
每个bug都可以通过一个新的临时分支来修复,修复后,合并分支,然后将临时分支删除。
(1)当你接到一个修复一个代号001的bug的任务时,很自然地,你想创建一个分支bug-001来修复它,但是,等等,当前正在dev上进行的工作还没有提交:
建议先敲clear清屏。
并不是你不想提交,而是工作只进行到一半,还没法提交,预计完成还需1天时间。但是,必须在两个小时内修复该bug,怎么办?
(2)git还提供了一个stash功能,可以把当前工作现场“储藏“起来,等以后恢复现场后继续工作:
(3)首先确定要在哪个分支上修复bug,假定需要在master分支上修复,就从master创建临时分支:
(4)现在修复bug,这里假设把code.txt里的第9行删掉,然后提交。
(5)修复完成后,切换到master分支,并完成合并,最后删除bug-001分支。
(6)现在bug-001修复完成,是时候接着回到dev分支干活了!
(7)工作区是干净的,刚才的工作现场存到哪去了?用git stash list命令看看:【帮助我们列出保存的工作现场】
工作现场还在,git把stash内容存在某个地方了,需要恢复一下:
小结:
修复bug时,我们会通过创建新的bug分支进行修复,然后合并,最后删除;
当手头工作没有完成时,先把工作现场git stash一下,然后去修复bug,修复后,再git stash pop,恢复工作现场。
6.使用github
6.1 创建仓库
(1)注册github账户
登录后,点击"New respository"
(2)在新页面中,输入项目的名称【如2020】,勾选'readme.md',点击'Create repository'
这里完成。
6.2 添加ssh账户
(1)点击账户头像后的下拉三角,选择'settings'如果某台机器需要与github上的仓库交互,那么就要把这台机器的ssh公钥添加到这个github账户上。
(2)在git的命令行中,回到用户的主目录下,编辑文件.gitconfig,修改某台机器的git配置。
修改为注册github时的邮箱,填写用户名。
6.3 克隆项目
接着:
6.4 上传分支/推送代码
(1)项目克隆到本地之后,执行如下命令创建分支:
(2)创建一个views.py并提交一个版本:
(3)推送前github上文件列表如下图:
(4)推送前github上分支列表如下图:
(5)推送分支,就是把该分支上的所有本地提交推送到远程库,推送时要指定本地分支,这样,git就会把该分支推送到远程库对应的远程分支上:
git push origin 分支名称
例:
git push origin smart
(6)再次查看github分支:
接下来操作重新加载页面:
点击smart,再点击views.py,如图所示:
6.5 将本地分支跟踪服务器分支
git branch --set-upstream-to=origin/远程分支名称 本地分支名称
例:
git branch --set-upstream-to=origin/smart smart
我的社交网址:https://github.com/Keegan-y
6.6 从远程分支上拉取代码
git pull orgin 分支名称
例:
git pull orgin smart
使用上述命令会把远程分支smart上的代码下载并合并到本地所在分支。
7.工作使用git
项目经理:
(1)项目经理搭建项目的框架。
(2)搭建完项目框架之后,项目经理把项目框架代码放到服务器。
普通员工:
(1)在自己的电脑上,生成ssh公钥,然后把公钥给项目经理,项目经理把它添加的服务器上面。
(2)项目经理会给每个组员的项目代码的地址,组员把代码下载到自己的电脑上。
(3)创建本地的分支dev,在dev分支中进行每天的开发。
(4)每一个员工开发完自己的代码之后,都需要将代码发布远程的dev分支上。
项目里一般会有两个分支,如:
Master:用于保存发布的项目代码。
Dev:用于保存开发过程中的代码。所有的组员开发完自己的代码提交到该分支上。
到此,git使用教程就写完了,既是自己的实践记录【记不住哈哈】,也能帮助更多的道友管理控制代码,如果内容对读者有用,请关注我,为思考点赞!
最后奉上导图笔记:
8.思维导图笔记
免责声明:本站资源来自互联网收集,仅供用于学习和交流,请遵循相关法律法规,本站一切资源不代表本站立场,如有侵权、后门、不妥请联系本站删除!
P70系列延期,华为新旗舰将在下月发布
3月20日消息,近期博主@数码闲聊站 透露,原定三月份发布的华为新旗舰P70系列延期发布,预计4月份上市。
而博主@定焦数码 爆料,华为的P70系列在定位上已经超过了Mate60,成为了重要的旗舰系列之一。它肩负着重返影像领域顶尖的使命。那么这次P70会带来哪些令人惊艳的创新呢?
根据目前爆料的消息来看,华为P70系列将推出三个版本,其中P70和P70 Pro采用了三角形的摄像头模组设计,而P70 Art则采用了与上一代P60 Art相似的不规则形状设计。这样的外观是否好看见仁见智,但辨识度绝对拉满。
更新日志
- 小骆驼-《草原狼2(蓝光CD)》[原抓WAV+CUE]
- 群星《欢迎来到我身边 电影原声专辑》[320K/MP3][105.02MB]
- 群星《欢迎来到我身边 电影原声专辑》[FLAC/分轨][480.9MB]
- 雷婷《梦里蓝天HQⅡ》 2023头版限量编号低速原抓[WAV+CUE][463M]
- 群星《2024好听新歌42》AI调整音效【WAV分轨】
- 王思雨-《思念陪着鸿雁飞》WAV
- 王思雨《喜马拉雅HQ》头版限量编号[WAV+CUE]
- 李健《无时无刻》[WAV+CUE][590M]
- 陈奕迅《酝酿》[WAV分轨][502M]
- 卓依婷《化蝶》2CD[WAV+CUE][1.1G]
- 群星《吉他王(黑胶CD)》[WAV+CUE]
- 齐秦《穿乐(穿越)》[WAV+CUE]
- 发烧珍品《数位CD音响测试-动向效果(九)》【WAV+CUE】
- 邝美云《邝美云精装歌集》[DSF][1.6G]
- 吕方《爱一回伤一回》[WAV+CUE][454M]